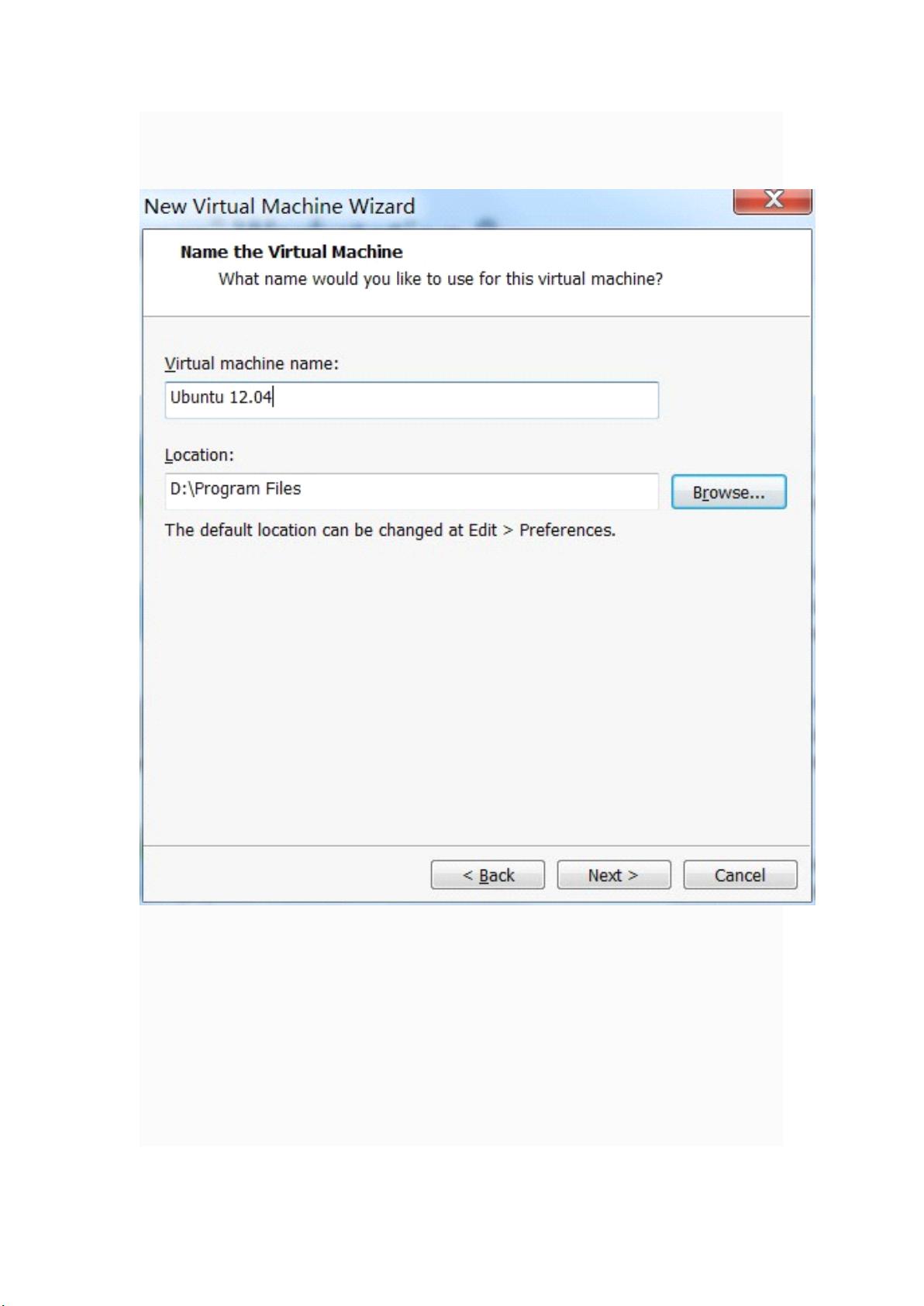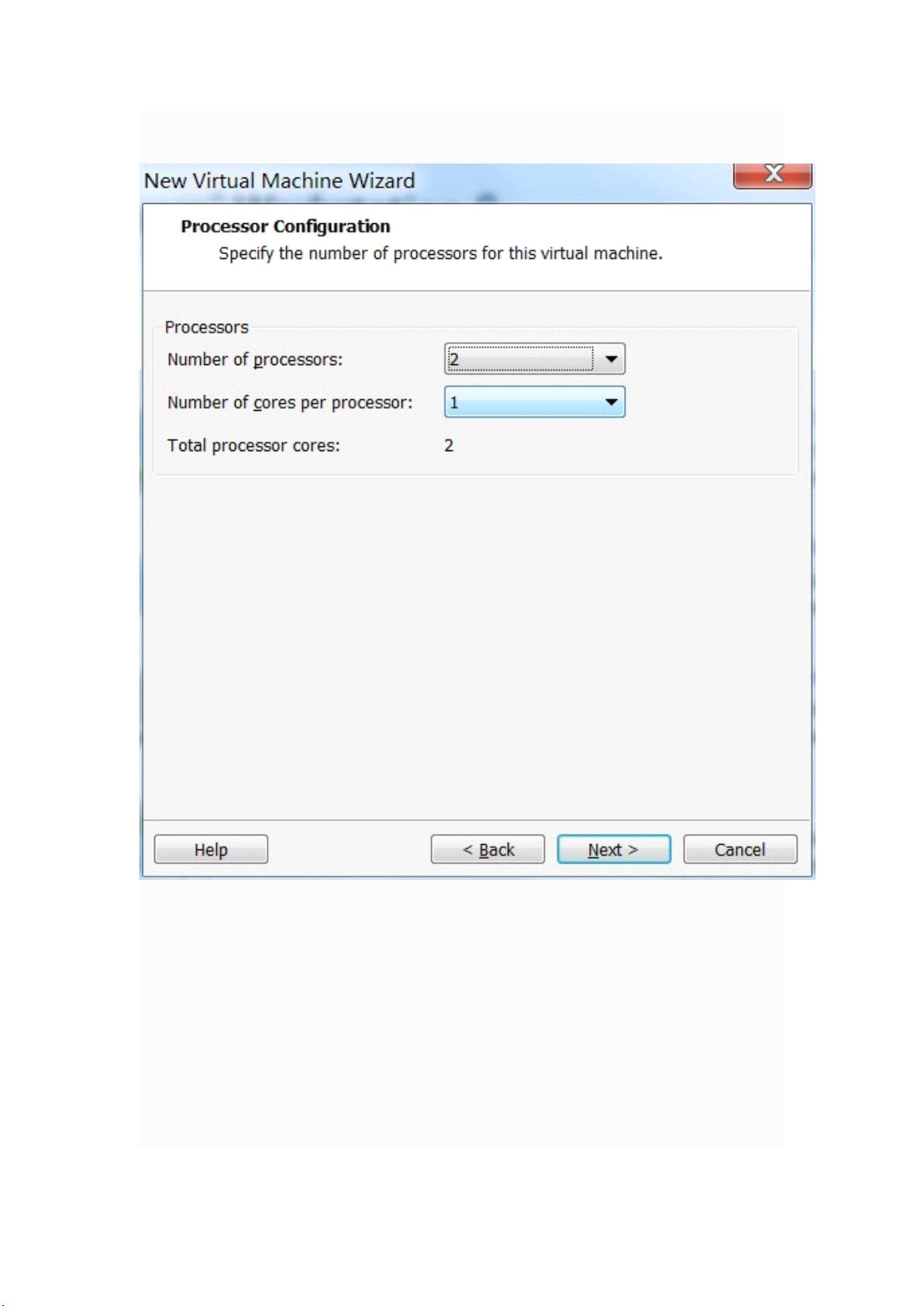VMware教程:详述Ubuntu 12.04 LTS在虚拟机上的完整安装步骤
需积分: 15 164 浏览量
更新于2024-07-23
1
收藏 3.22MB PDF 举报
本文档详细介绍了如何使用VMware虚拟化软件安装Ubuntu 12.04 LTS桌面版操作系统。首先,确保已经下载了Ubuntu 12.04的ISO镜像文件,这是安装过程的基础。下面是安装步骤的详细图解:
1. 启动VMware,首次创建新虚拟机时,如果您的主机系统已安装Ubuntu作为开发环境,可以跳过这一步,专注于安装Ubuntu 12.04。
2. 在虚拟机设置界面,选择"Custom(自定义)"模式,因为工作站在不同版本间可能存在兼容性差异,这里选择默认的VMware Workstation 8.0,但要注意之前的版本可能限制了内存和音频支持。
3. 由于部分同学对自动化安装的易用性有要求,可以选择"Install the operating system later",但高要求用户应选择"Manual Installation"以获取完整且定制化的安装体验。在这里,您需要确认操作系统类型为"Ubuntu",对于64位系统,记得选择"Ubuntu 64-bit"。
4. 给虚拟机命名,以便于识别,并指定Windows 7中的安装路径,建议更改默认的C盘路径,以提高数据安全性。
5. 设置处理器数量,根据您的硬件情况(如i7处理器),推荐设置为2个处理器核心,尽管对于高性能设备而言这通常是多余的,但对于性能一般的计算机,双核可能提供更好的性能。
6. 接下来,按照向导进行磁盘配置,分配足够的空间用于安装Ubuntu,并选择适当的磁盘类型(如动态扩展或固定大小)。
7. 图形化安装过程中,会提示输入操作系统信息,包括全名和用户账户密码,这是基础的用户设置。注意,选择EasyInstall可能会导致某些高级功能受限或安装不稳定。
8. 完成基本设置后,开始安装Ubuntu,遵循屏幕上的指示进行操作,包括分区、更新源和安装软件包。确保在安装过程中仔细阅读并按照指导操作,以避免可能出现的问题。
9. 安装完成后,安装VMware Tools以优化虚拟机与宿主机的集成,例如改进网络连接、驱动器管理等。
通过这个详尽的图解教程,读者可以了解到在VMware上安装Ubuntu 12.04 LTS的具体步骤,无论是新手还是有一定经验的用户,都能从中找到适合自己的安装方法。
点击了解资源详情
点击了解资源详情
点击了解资源详情
2023-07-25 上传
2014-04-21 上传
2017-03-14 上传
2013-12-16 上传
点击了解资源详情
点击了解资源详情
2024-11-26 上传
紫清婷
- 粉丝: 4
- 资源: 11
最新资源
- JHU荣誉单变量微积分课程教案介绍
- Naruto爱好者必备CLI测试应用
- Android应用显示Ignaz-Taschner-Gymnasium取消课程概览
- ASP学生信息档案管理系统毕业设计及完整源码
- Java商城源码解析:酒店管理系统快速开发指南
- 构建可解析文本框:.NET 3.5中实现文本解析与验证
- Java语言打造任天堂红白机模拟器—nes4j解析
- 基于Hadoop和Hive的网络流量分析工具介绍
- Unity实现帝国象棋:从游戏到复刻
- WordPress文档嵌入插件:无需浏览器插件即可上传和显示文档
- Android开源项目精选:优秀项目篇
- 黑色设计商务酷站模板 - 网站构建新选择
- Rollup插件去除JS文件横幅:横扫许可证头
- AngularDart中Hammock服务的使用与REST API集成
- 开源AVR编程器:高效、低成本的微控制器编程解决方案
- Anya Keller 图片组合的开发部署记录