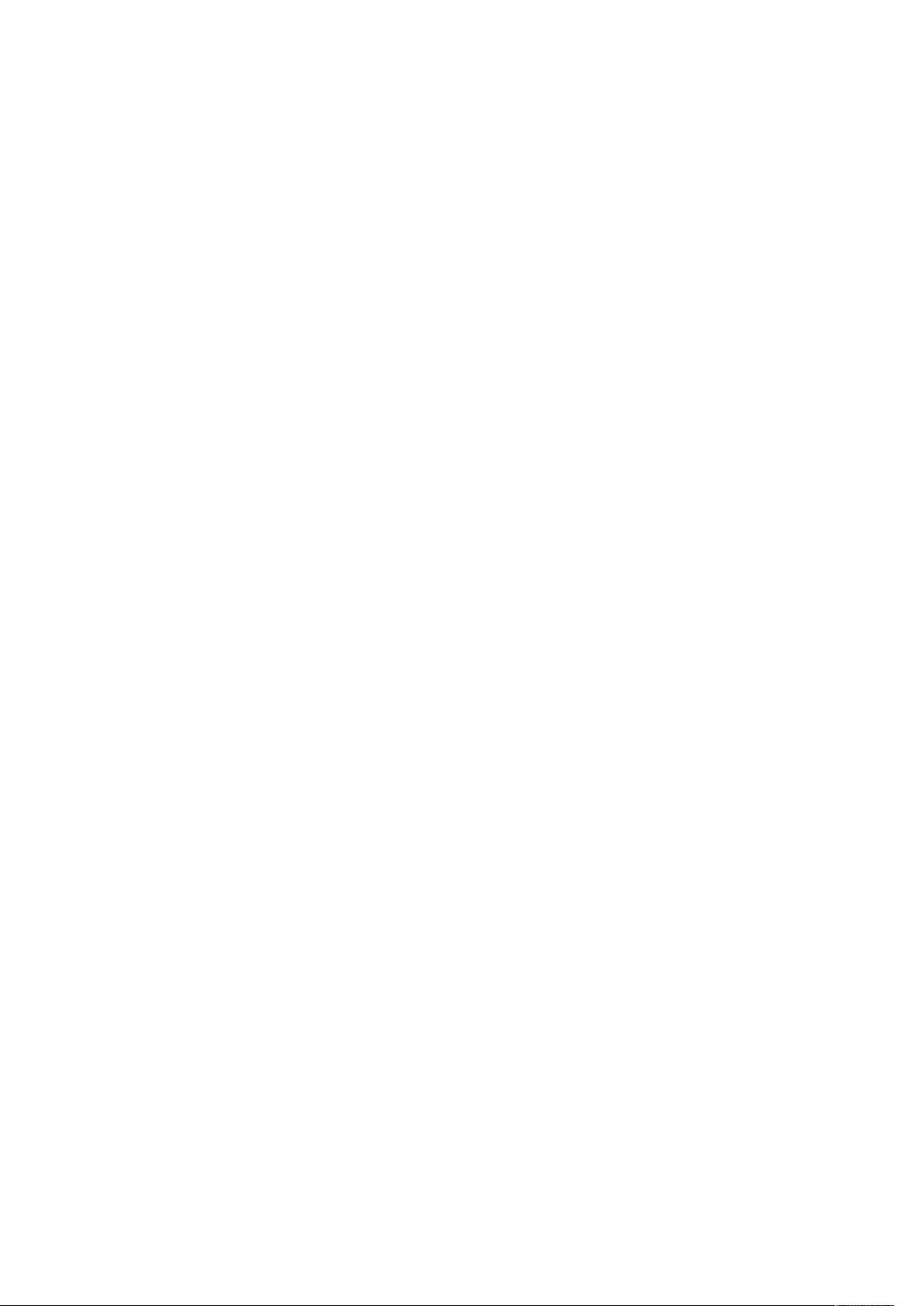Win7硬盘安装Ubuntu12.04详细教程
需积分: 26 143 浏览量
更新于2024-09-12
收藏 862KB DOC 举报
“Ubuntu安装使用教程,通过Win7+Ubuntu12.04的EasyBCD硬盘安装方法,图文并茂,适合初学者。”
本教程详细介绍了如何在已安装Windows 7的计算机上安装Ubuntu 12.04 LTS(长期支持版)操作系统,形成双系统环境。以下是关键步骤和知识点:
1. **分区管理**:
在安装Ubuntu前,需要在磁盘管理工具中为Ubuntu创建新的分区。建议分配至少20GB的空间,因为Ubuntu与Windows的文件系统不同,分配给Ubuntu的分区在Windows下不可见,但在Ubuntu中可以访问Windows磁盘。
2. **EasyBCD软件**:
EasyBCD是一款用于管理启动菜单的工具,它允许用户添加、删除或编辑启动项。在本教程中,我们需要使用EasyBCD 2.1版本(或其他1.7以后的版本)来添加Ubuntu的启动选项。
3. **添加启动入口**:
打开EasyBCD,通过“AddNewEntry”添加NeoGrub引导加载器,然后安装并配置。在配置过程中,需要编辑生成的`menu.lst`文件,以指向Ubuntu ISO镜像的位置。
4. **编辑menu.lst**:
在`menu.lst`文件中,添加如下内容来引导Ubuntu安装程序:
```
title Install Ubuntu
root (hd0,0)
kernel (hd0,0)/vmlinuz boot=casper iso-scan/filename=/ubuntu-12.04-desktop-amd64.iso roquietsplash locale=zh_CN.UTF-8
initrd (hd0,0)/initrd.lz
```
这里,`ubuntu-12.04-desktop-amd64.iso`应替换为实际ISO文件的名称,同时注意根据实际硬盘布局调整`(hd0,0)`。
5. **ISO文件准备**:
将Ubuntu ISO文件中的`initrd.lz`和`vmlinuz`复制到C盘,并将整个ISO文件也拷贝到同一目录。这样,安装程序就可以从硬盘启动,而无需使用物理光驱或USB驱动器。
6. **重启与安装**:
重启电脑后,将会出现EasyBCD创建的启动菜单,选择第二个选项(Neogrub)开始Ubuntu的安装过程。
通过以上步骤,用户可以在保持Windows 7系统的同时,安装并体验Ubuntu 12.04。由于Ubuntu 12.04是一个长期支持版本,它会收到安全更新直至2017年,因此对那些希望稳定使用Linux环境的用户来说是一个不错的选择。同时,双系统配置让用户能够在两个操作系统之间轻松切换,满足不同的工作和娱乐需求。
2023-09-21 上传
2024-10-04 上传
2024-07-05 上传
2023-05-10 上传
2023-09-09 上传
2023-06-09 上传
陌上殇-歆佑halo
- 粉丝: 0
- 资源: 1