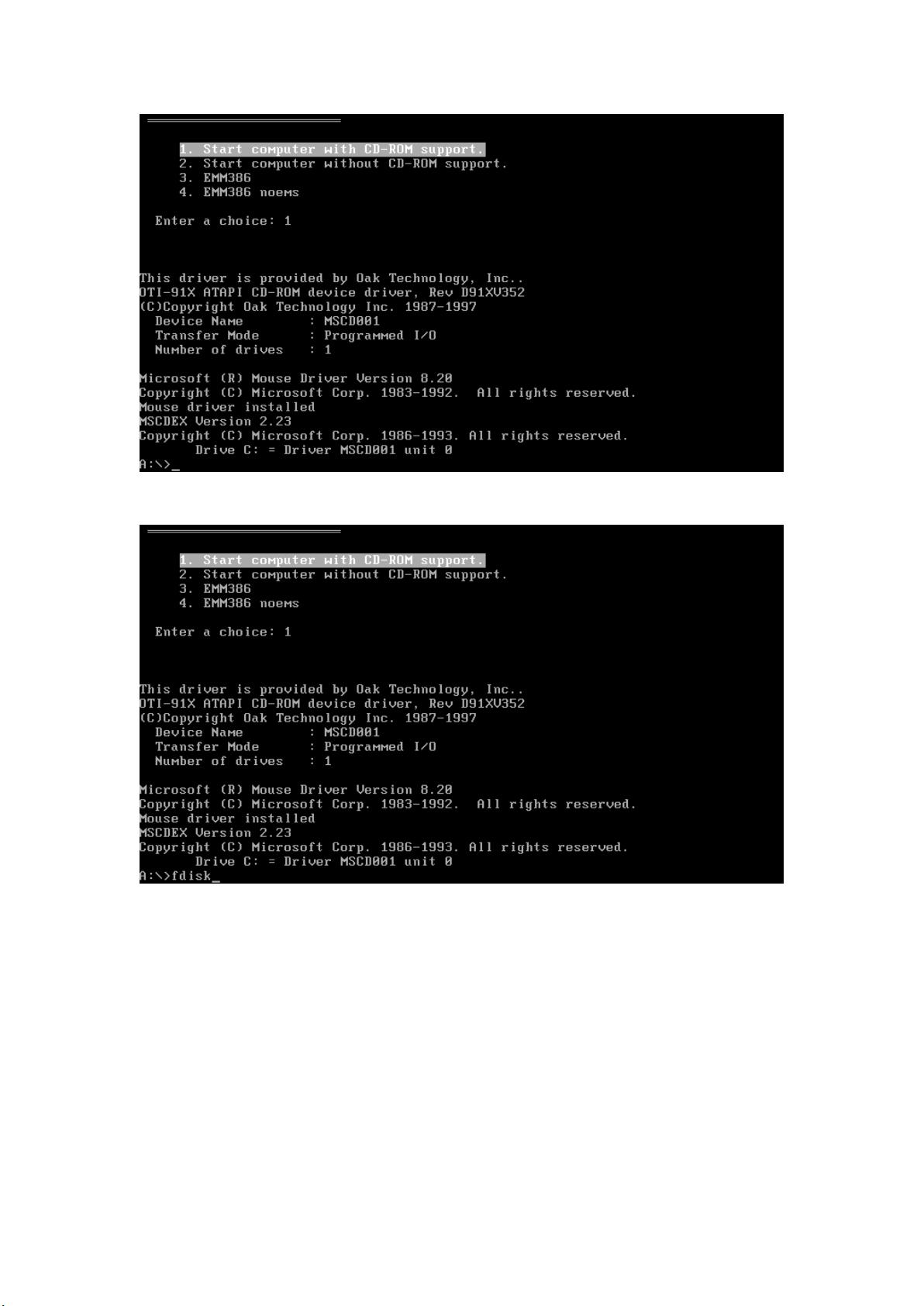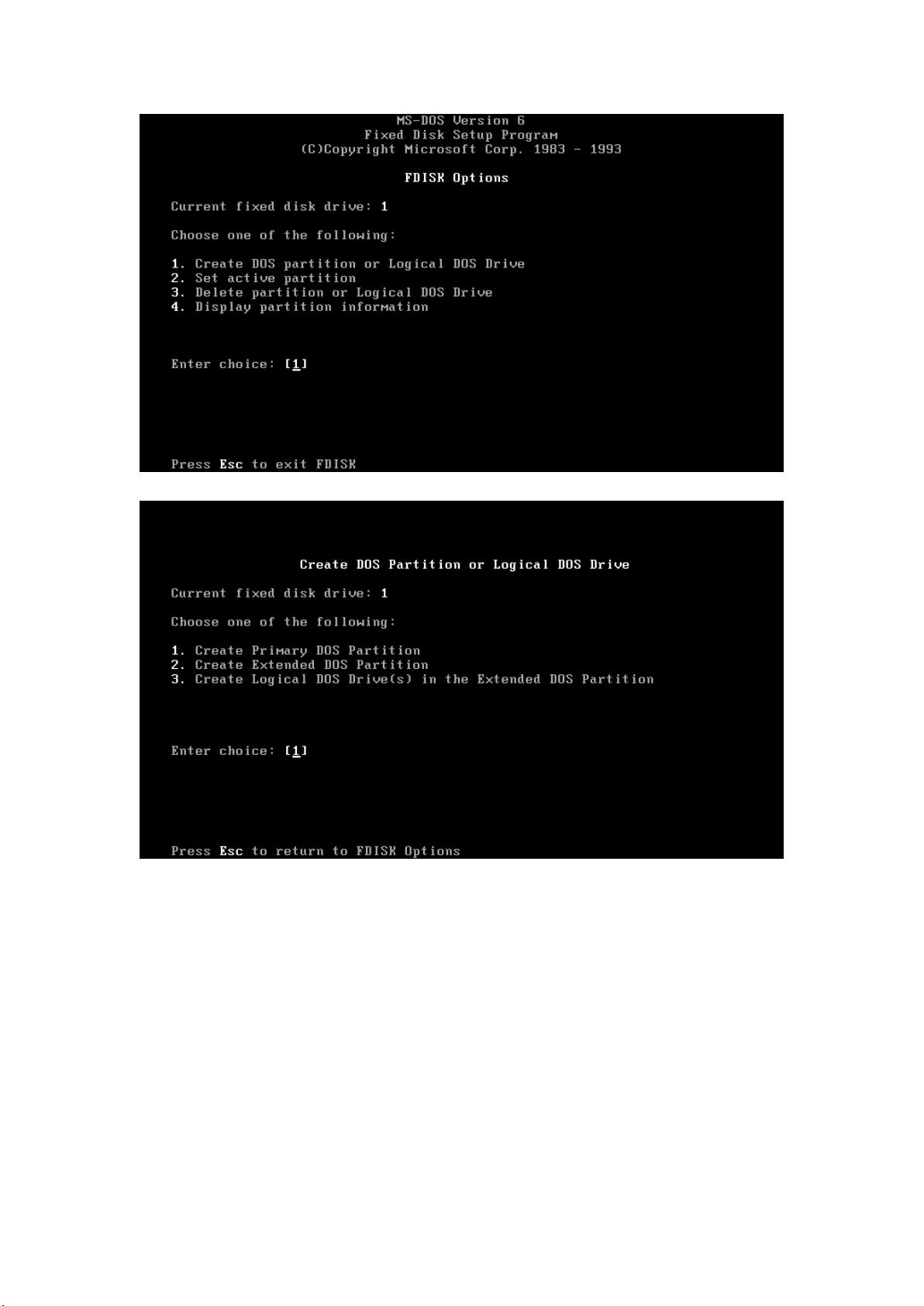VMware安装Windows95虚拟机详细步骤
需积分: 49 117 浏览量
更新于2024-07-17
2
收藏 1.46MB PDF 举报
"本教程详述了如何在VMware中安装Windows 95虚拟机,包括新建虚拟机、配置系统、分区、格式化、安装文件、安装驱动等步骤,适用于想要体验经典操作系统或进行相关实验的用户。"
在VMware中安装Windows 95虚拟机的步骤如下:
1. 新建虚拟机:打开VMware Workstation,通过File菜单选择New,然后点击Virtual Machine。这将启动向导来帮助创建新的虚拟环境。
2. 选择操作系统:在向导中,选择安装Windows 95的ISO镜像文件,即Windows_95.iso。确保你已经准备好了这个映像文件。
3. 设置虚拟机位置:选择虚拟机文件的保存位置,确保有足够的空间,至少需要2.5GB。
4. 分配硬盘空间:为Windows 95分配硬盘空间,最大不超过2GB。这将决定虚拟机内的可用存储。
5. 完成设置:点击“Finish”按钮,虚拟机创建完成。此时,启动虚拟机开始安装过程。
6. 启动安装:虚拟机启动后,选择从光驱加载启动,即选择1。
7. 分区:在DOS环境中运行fdisk,按照提示进行分区操作,确认分区并格式化。
8. 格式化C盘:输入`format c:`并按回车,同意格式化操作。
9. 复制安装文件:进入光盘目录(输入`d:`),在C盘创建名为“setup”的文件夹(输入`md c:\setup`)。
10. 开始安装:跳转到C盘的setup文件夹(输入`c:`,`cd setup`),然后输入安装命令`setup /im/id/is/iq`,注意每个参数前的空格。
11. 安装过程中,根据提示依次点击“继续”,“是”,“下一步”。输入产品序列号35296-OEM-0017544-62261。
12. 接下来的步骤包括确认安装选项,如不创建启动盘,直至安装完成。
13. 安装完成后,启动计算机,设置计算机名、工作组名和计算机说明。
14. 安装VMware Tools:这能提升虚拟机性能。从VMware的菜单中选择VM-Install VMware Tools,同意安装并重启Windows 95。
15. 配置显卡驱动:在Windows 95中,进入设备管理器,更新显卡驱动,选择从磁盘安装,浏览找到vmx_svga.inf文件,然后安装。
通过以上步骤,你就能在VMware中成功安装并配置好Windows 95虚拟机。这个过程对于了解老版本操作系统、进行兼容性测试或者怀旧体验都有很大帮助。注意,由于Windows 95是较老的操作系统,可能不支持现代硬件和软件,因此在实际使用时可能会遇到兼容性问题。
2011-12-13 上传
144 浏览量
点击了解资源详情
点击了解资源详情
点击了解资源详情
点击了解资源详情
点击了解资源详情
皮皮@丘
- 粉丝: 3
- 资源: 6