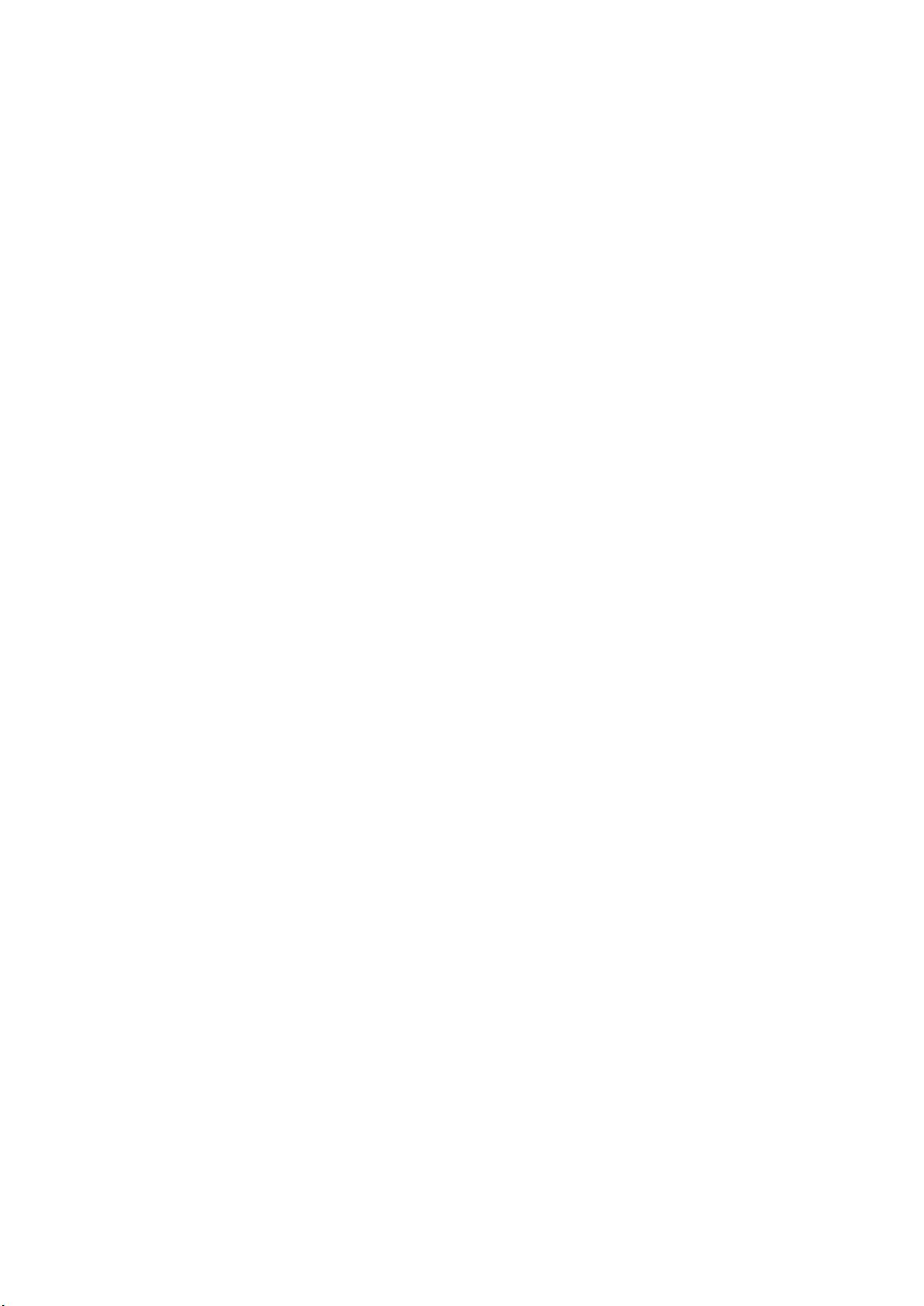PPT插入视频教程:avi、mpg、flv、swf及rm、rmvb
版权申诉
183 浏览量
更新于2024-08-28
收藏 246KB DOC 举报
"本文介绍了在PPT中插入不同格式视频的三种方法,包括avi、mpg、flv、swf以及rm、rmvb等。"
在Microsoft PowerPoint中插入视频能够丰富演示文稿的内容,增强观众的观感体验。以下是对三种插入视频方法的详细说明:
1. **avi视频文件的插入方法**:
- 通过“插入”菜单:点击“影片和声音”下的“文件中的影片”,然后选择avi视频文件,PPT会自动将其嵌入到当前幻灯片中。
- 使用“插入”和“对象”命令:同样从“插入”菜单中选择“对象”,在弹出的对话框中选择“由文件创建”,浏览并添加avi视频文件。
2. **mpg、flv视频文件的插入方法**:
- 插入控件法:首先确保系统中已安装了Windows Media Player或RealPlayer播放器,以及“万能译码器”。安装译码器后,可以避免插入mpg视频时出现黑屏或无声的问题。同样,flv格式的插入方式与mpg相同。
- 步骤包括:
- 运行PowerPoint,打开需要插入视频的幻灯片。
- 从“视图”菜单调出“控件工具箱”,选择“其他控件”。
- 在控件选项中选择“Windows Media Player”。
- 在幻灯片上画出播放器的矩形区域,右键点击选择“属性”。
- 在“属性”窗口的“URL”字段中输入视频文件的完整路径,然后保存设置。
3. **swf文件的插入方法**(适用于Flash动画):
- 首先,确保swf文件存储在演示文稿同一目录下,以便于访问。
- 新建一个幻灯片:点击“插入”->“新幻灯片”。
- 打开“视图”->“工具栏”->“控件工具箱”。
- 在“控件工具箱”中,选择“其他控件”,然后在列表中选择“Shockwave Flash Object”。
- 在幻灯片上绘制一个矩形区域,即为Flash动画的播放区域。
在插入视频后,可以通过Windows Media Player的控制按钮来控制视频的播放、暂停、音量和进度。对于swf文件,也可以通过Flash控件进行类似的操作。
这些方法提供了灵活性,可以根据不同的视频格式和需求选择合适的方式。不过,需要注意的是,由于技术的发展,现代版本的PowerPoint可能已经更新了插入视频的方式,例如直接支持更多的视频格式,或者提供了更直观的插入界面。因此,使用最新版的PowerPoint时,建议直接尝试内置的视频插入功能,可能会更加便捷。
点击了解资源详情
点击了解资源详情
点击了解资源详情
2021-12-25 上传
119 浏览量
105 浏览量
118 浏览量
115 浏览量
ydmid831
- 粉丝: 0
最新资源
- Java搜索引擎指南:Lucene实战
- Windows设备驱动开发详解
- Oracle DBA在Unix下的命令参考手册
- SOA深度解析:架构、价值与构建技术
- ActiveReports实战教程:从入门到精通
- 优化ASP.Net性能:十大技巧解析
- C#数据库备份与恢复关键代码实现
- 国际开源大师齐聚北京:2008 Linux开发者研讨会
- ArcGIS二次开发实战指南
- 《开源》创刊:见证中国开源生态的崛起与转型
- Eclipse常用快捷键全解析:提升开发效率必备
- 使用Java将JTable数据导出到Excel
- 通用扑克牌程序源代码:数据结构与操作
- TortoiseSVN客户端安装与使用教程
- C#定时执行BAT脚本:8点、9点与13点任务
- DWR入门教程:快速掌握Ajax整合与开发