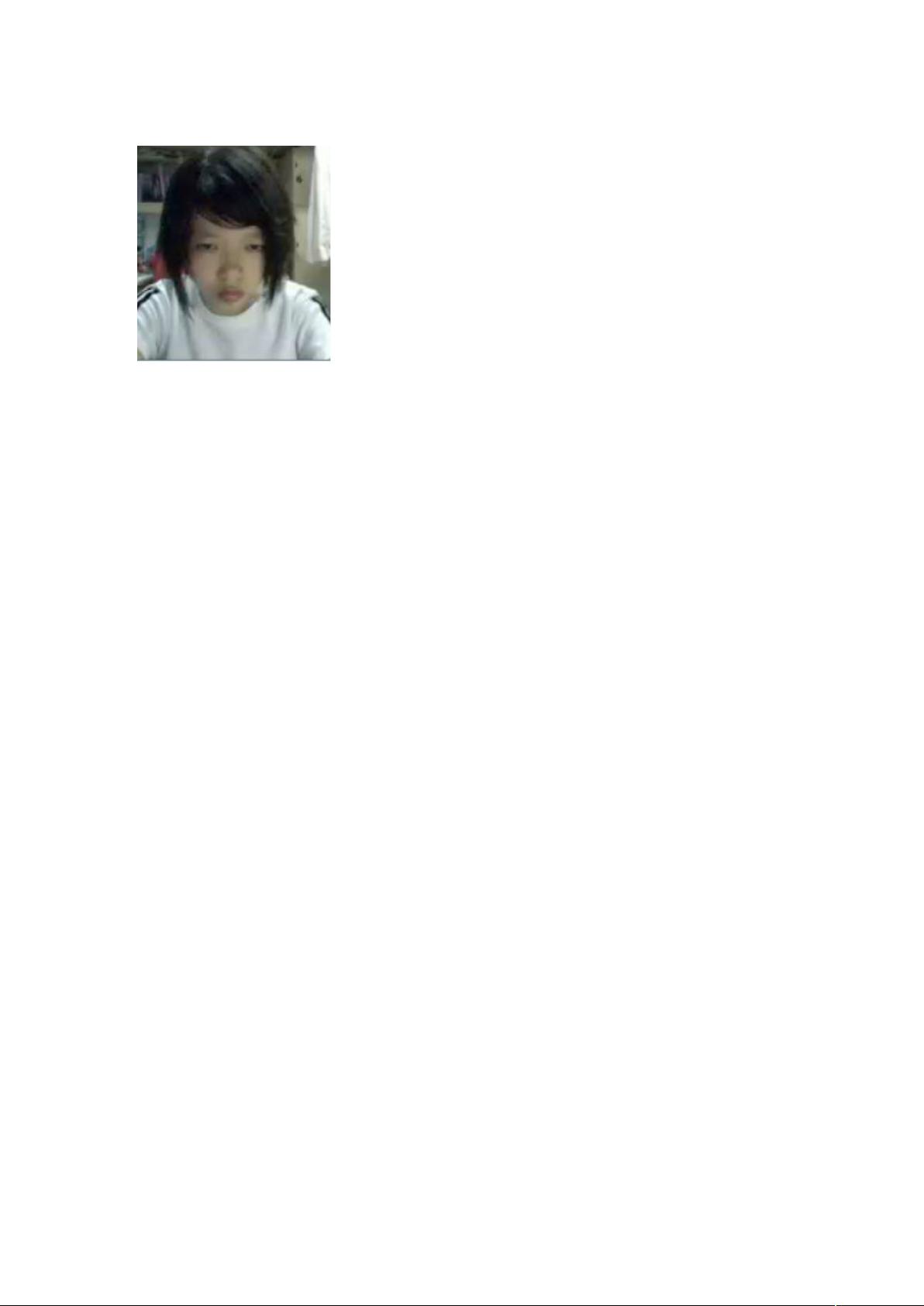Eclipse快捷键设置与自动提示优化
需积分: 3 40 浏览量
更新于2024-12-25
收藏 75KB DOC 举报
"eclipse 快捷键大全及自动提示优化设置"
在软件开发中,IDE(集成开发环境)的快捷键使用能够极大地提高开发效率,Eclipse作为一款流行的Java开发工具,其快捷键的掌握至关重要。本文将汇总并讨论Eclipse的一些关键快捷键及其设置,特别是关于自动提示功能的优化。
首先,Eclipse 默认在输入"."后提供自动提示,以帮助开发者快速访问类成员。但有时我们希望在输入类的首字母时就能触发自动提示。这可以通过调整Eclipse的设置来实现:
1. 进入`Window -> preferences -> Java -> Editor -> Content Assist`
2. 在`Auto-Activation`部分,可以在"."后添加需要自动提示的首字母,例如"ahiz"。
3. 这样,在Eclipse的开发环境中输入"a",相应的提示就会出现。
然而,`Auto-Activation`字段最多只能输入5个字母。为了打破这个限制,可以采用以下方法:
1. 在"."后输入多个字符,如"abij"。
2. 导出你的首选项:`File -> export -> general -> preferences`,选择一个位置保存为`.epf`文件,例如"C:\a.epf"。
3. 使用文本编辑器打开`.epf`文件,找到"abij"字符串并替换为想要的所有字母,如"abcdefghijklmnopqrstuvwxyz"。
4. 再次导入该文件到Eclipse:`File -> import -> general -> preferences`。
5. 这样,输入任何字母都将触发自动提示,极大地提高了编码效率。
此外,为了提升用户体验,还可以调整自动提示的弹出时间。在`Window -> preferences -> Java -> Editor -> Content Assist`中,可以设置`Auto Activation delay`为100毫秒或更低,使得自动提示更加即时。
另外,对于MyEclipse用户,可以个性化自动提示的背景颜色,以增强视觉效果:
1. `Window -> preference -> Java -> Editor -> Completion Proposals`
2. 调整`Background color`选项以设置你喜欢的颜色,让自动提示更符合个人审美,提高代码编写舒适度。
通过以上设置,Eclipse的自动提示功能将变得更加智能和高效,有助于提升开发者的编程体验和工作效率。熟练掌握这些技巧,不仅能够节省时间,还能减少因频繁鼠标操作带来的疲劳,提高编程效率。
2020-02-27 上传
139 浏览量
2012-06-30 上传
2012-11-17 上传
2014-03-25 上传
2011-04-16 上传
2010-11-29 上传
dizedong
- 粉丝: 0
- 资源: 3
最新资源
- my-portfolio
- hipparchus:用于业余多布森望远镜的 Arduino 系统,具有跟踪功能和 goto
- ratchat
- 码头工人React
- Payouts-NodeJS-SDK:用于支出RESTful API的NodeJS SDK
- SVR-ML
- dinosaur_classifier_app
- perfect-markdown:基于Vue和markdown-it的markdown编辑器
- Pwnable
- dustr:Dart-锈-颤振兼容性
- fj26-notasFiscaisMaven:Caelum 的 FJ-26 课程使用 Maven 的发票项目
- fab-classic:简单的Pythonic远程执行-Fabric 1.x的Fork
- 【WordPress主题】2022年最新版完整功能demo+插件v2.1.9.zip
- Breeze-Gently:GTK-3等离子主题
- boba_tracker:2021年个人Boba追踪器
- database-migrations-demo