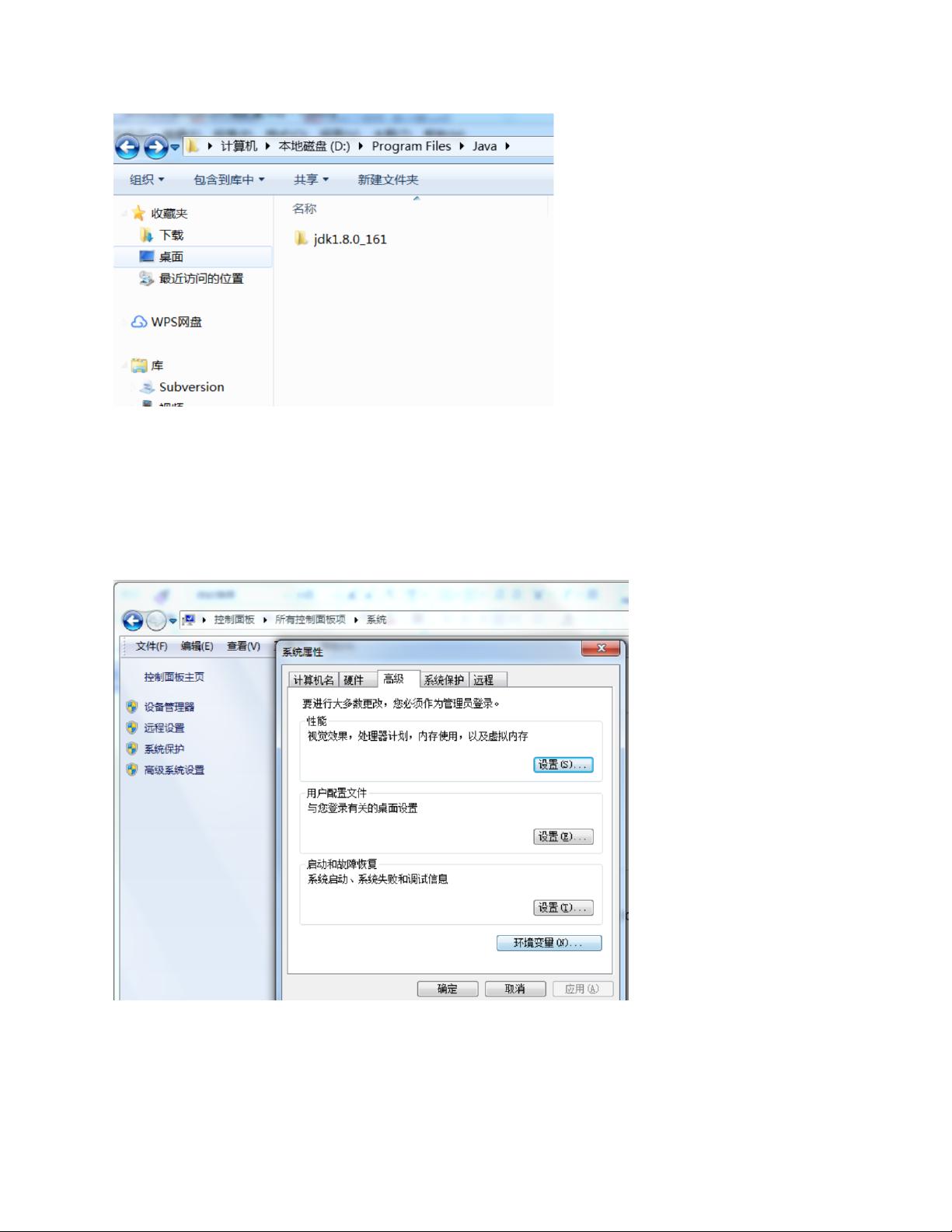Windows系统下JDK、Eclipse安装与环境变量配置教程
需积分: 0 24 浏览量
更新于2024-08-03
收藏 3.52MB DOCX 举报
"本文档详细介绍了如何在Windows操作系统上安装JDK、配置环境变量,并简要提到了Eclipse的安装。主要关注Java开发环境的搭建,适用于软件测试人员和Java初学者。"
在IT行业中,Java是一种广泛使用的编程语言,而JDK(Java Development Kit)是开发和运行Java应用程序所需的基础工具。Eclipse则是一款流行的开源集成开发环境(IDE),尤其适合Java开发者。以下是安装JDK、配置环境变量以及安装Eclipse的详细步骤:
首先,从Oracle官方网站下载适合您系统的JDK版本。对于32位系统选择`jdk-8u241-windows-i586.exe`,64位系统则选择`jdk-8u241-windows-x64.exe`。确保在无中文或特殊字符的路径下安装,以避免潜在问题。
JDK安装过程:
1. 双击下载的exe文件,按照提示进行下一步操作。
2. 记录下JDK的安装路径,避免路径中含有特殊字符。
3. 安装JDK后,会提示安装JRE。由于JDK中已包含JRE,所以可以直接取消。
4. 最后点击关闭,JDK安装完成。
配置环境变量是使系统识别并使用JDK的关键步骤:
在Windows 7中:
1. 计算机右键选择“属性”,进入“高级系统设置”。
2. 点击“环境变量”,在“系统变量”下新建一个名为`JAVA_HOME`的变量,其值为JDK的安装路径(例如:`D:\ProgramFiles\Java\jdk1.8.0_161`)。
3. 编辑“Path”变量,将`%JAVA_HOME%\bin;`添加到变量值的最前面,用分号与其他路径隔开。
4. 检验配置是否成功,打开命令提示符输入`java -version`,如果显示Java版本信息,则表示配置成功。
在Windows 10中,配置环境变量的过程与Windows 7类似,只是在编辑Path变量时不需要在末尾添加分号。
至于Eclipse的安装:
1. 访问Eclipse官网下载最新版本。
2. 下载完成后,双击下载的zip文件,将其解压到任意位置,然后运行eclipse.exe启动Eclipse。
至此,你已经在Windows系统上成功安装了JDK,配置了环境变量,并准备好了Eclipse开发环境。这将为进行Java开发提供基础,无论是进行软件测试还是编写Java应用程序,都能顺利进行。记得保持JDK和Eclipse的更新,以获取最新的功能和安全补丁。
2137 浏览量
541 浏览量
109 浏览量
675 浏览量
2014-12-25 上传
点击了解资源详情
点击了解资源详情
点击了解资源详情
121 浏览量
liangjing_6
- 粉丝: 0
- 资源: 3
最新资源
- ID_Assignment2
- 实现可以读取本地通讯录联系人信息功能
- 易语言源码易语言使用驱动打开进程源码.rar
- ExcelFileComparison:用于比较两个 Excel 工作表的 Java 代码。 专为 UNOCHA 文件量身定制
- 超级市场商品陈列检查要点DOC
- PTCustomerManager:体育教练客户经理Android应用
- Live-Drawing
- chinese_nlp:中文自然语言处理学习之路
- javascriptCursos:发生在我附近的影片库,没有任何影片,没有问题,因为在植物群落上没有问题
- java笔试题算法-secure-tomcat-datasourcefactory:标准TomcatDataSourceFactory的替代品
- wp-cli-plugin-active-on-sites:WP-CLI命令,用于列出多站点网络中已激活给定插件的所有站点
- mlbridge.github.io:一个介绍ML Bridge软件套件功能的网站
- 超市选址分析报告
- Mancala-ui
- 微信小程序版本高仿滴滴打车.rar
- PHP DOC-crx插件
 已收录资源合集
已收录资源合集