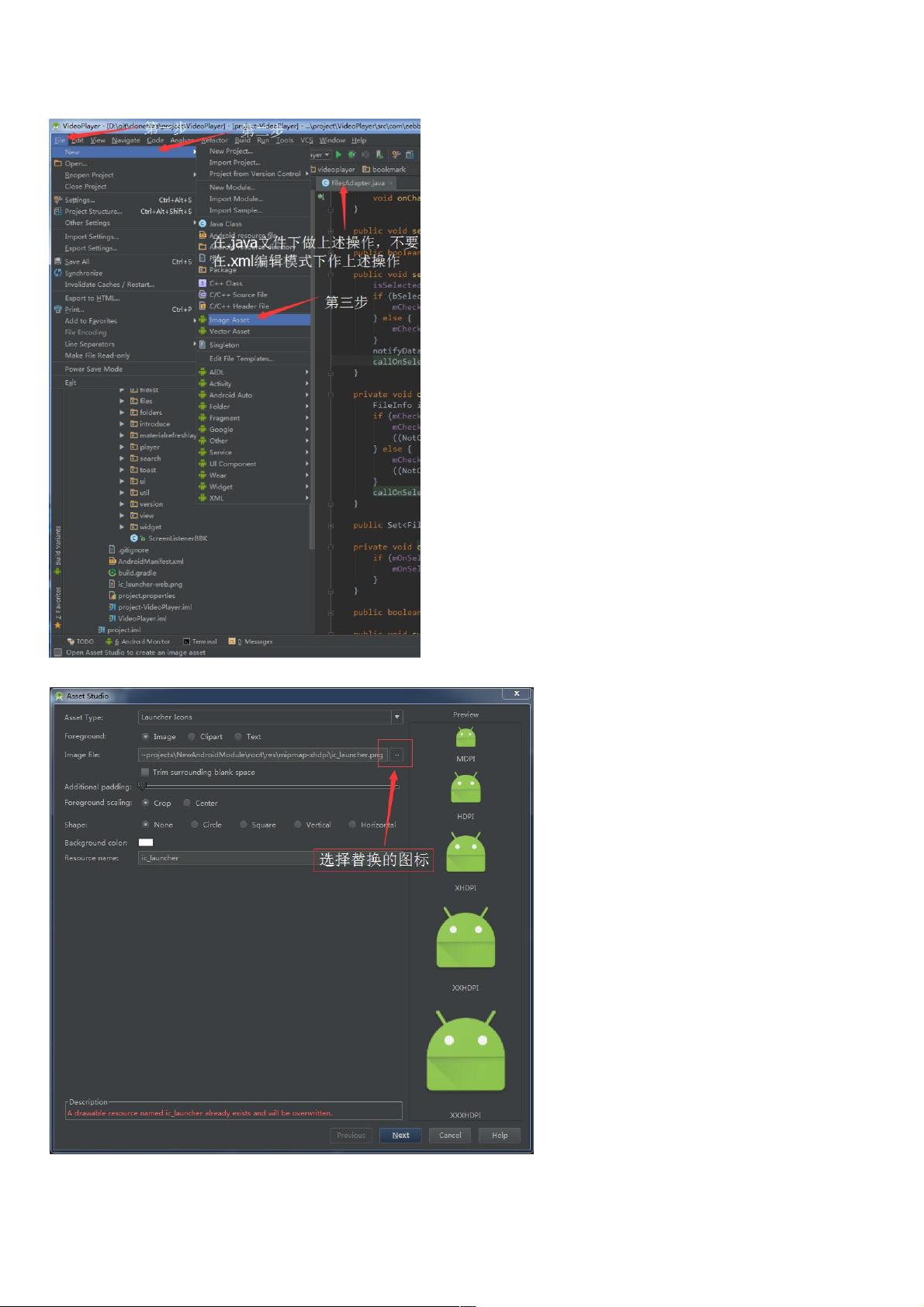Android Studio更换项目图标ic_launcher详细教程与注意事项
165 浏览量
更新于2024-08-30
收藏 519KB PDF 举报
在Android Studio中,替换项目图标ic_launcher是一项常见的需求,以下是一份详细的步骤指南:
1. **打开项目界面**:首先,你需要在Android Studio中打开你的项目,确保不要在设计界面(如XML布局文件)上操作,而是打开一个Java类文件,例如`MainActivity.java`。
2. **创建新的图像资源**:在菜单栏中,选择`File` > `New` > `Image Asset`,这个功能允许你创建新的图形资源,并将其关联到你的项目。这是Android Studio内置的功能,用于管理应用程序的图标和其他图形资源。
3. **选择图标**:在弹出的对话框中,选择你想要替换的图标。确保所选图标符合Android的设计规范,比如不同的尺寸(如Launcher、Notification等)以适应不同设备的屏幕尺寸。
4. **配置资源**:完成选择后,点击`OK`继续,然后按照向导的提示进行下一步。通常会询问你关于不同尺寸的图标以及是否需要自动生成不同密度的适配版本。
5. **保存资源**:点击`Next`,然后确认无误后选择`Finish`,这将把新的图标添加到项目的资源目录中。
6. **刷新图标**:虽然步骤完成后,立即重新运行应用可能不会看到新图标,因为桌面图标可能会存在缓存。这时,你需要重启手机,或者尝试清除应用的缓存数据,然后再次查看桌面图标是否更新。
7. **避免命名陷阱**:特别要注意的是,不要将新图片命名为`ic_launcher.png`,因为这是Android系统默认的图标名称,即使你更换了图片,如果名字相同,系统还是会优先使用默认图标。正确的做法是保留原有图标文件,并将新图标文件复制到对应的资源文件夹中,但给文件取一个不同的名字。
通过这些步骤,你可以在Android Studio中成功替换项目中的ic_launcher图标,并且了解了如何处理桌面图标缓存问题。此外,文章还提醒开发者在使用newInstance()方法实例化Fragment时传递数据,以及解决IDEA打包jar文件中找不到或无法加载主类的问题,这些都是Android开发过程中的实用技巧。
点击了解资源详情
点击了解资源详情
点击了解资源详情
2024-09-21 上传
2020-08-19 上传
点击了解资源详情
点击了解资源详情
点击了解资源详情
点击了解资源详情
weixin_38682254
- 粉丝: 7
- 资源: 938
最新资源
- petshop4.0详解
- coredll.dll说明
- Perl Quick Ref
- 基于sip的p2pNat穿透.pdf
- Sniffer案例集锦
- C99标准(文档) 英文
- QTP疑难问题解答(不能识别对象)
- cvs 项目管理中文教程
- 车载智能终端使用说明
- loadrunner使用中文教程
- EXT 中文手册.pdf
- Install Tomcat on Linux Platform
- C#中,使用Thread新创建一个线程来查询数据库中的信息显示在控件“listView1”上,需要使用Invoke(代理名)方法来访问控件“listView1”,
- Arcobject开发——基于C#
- 硝烟中的Scrum和XP 如何实施Scrum
- 电力电子技术课后习题答案