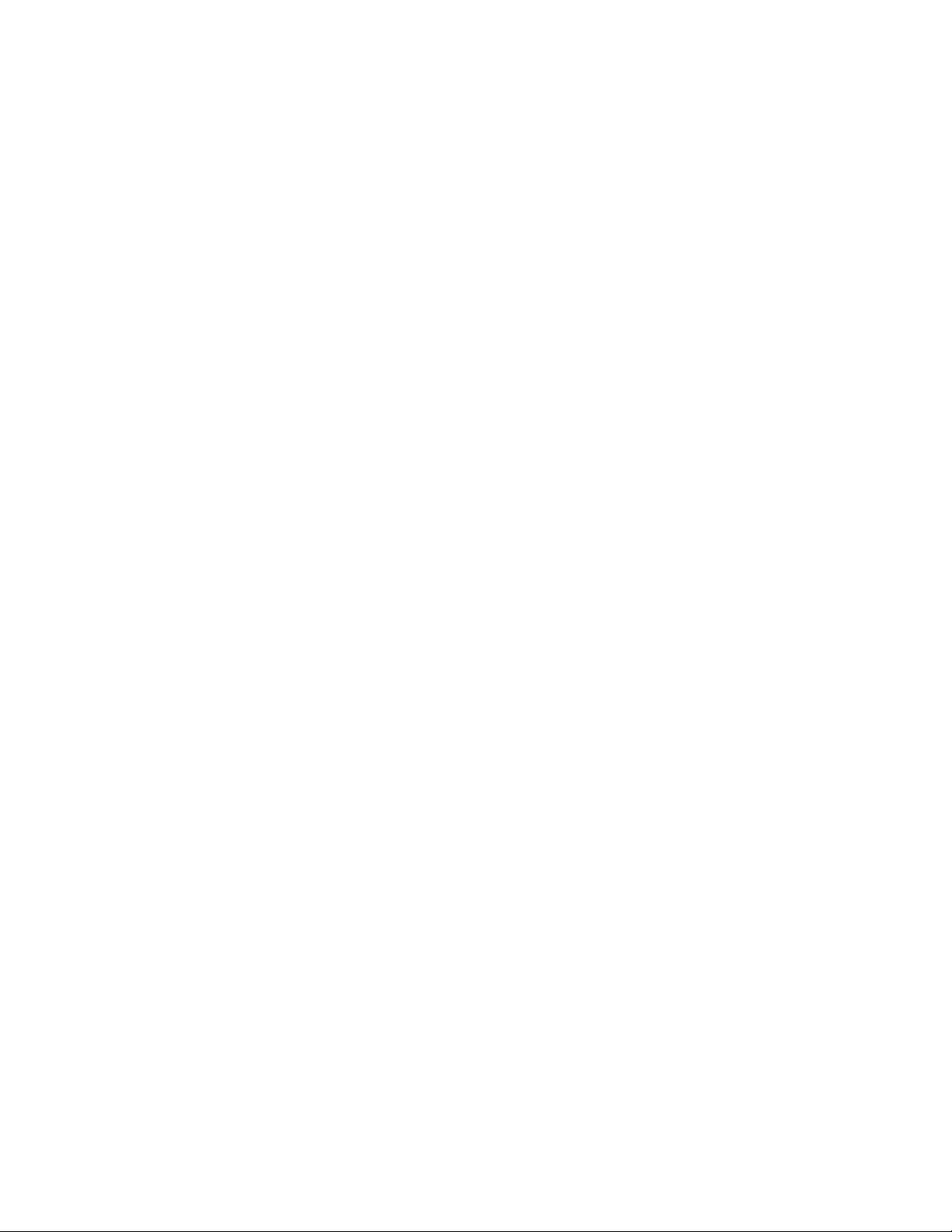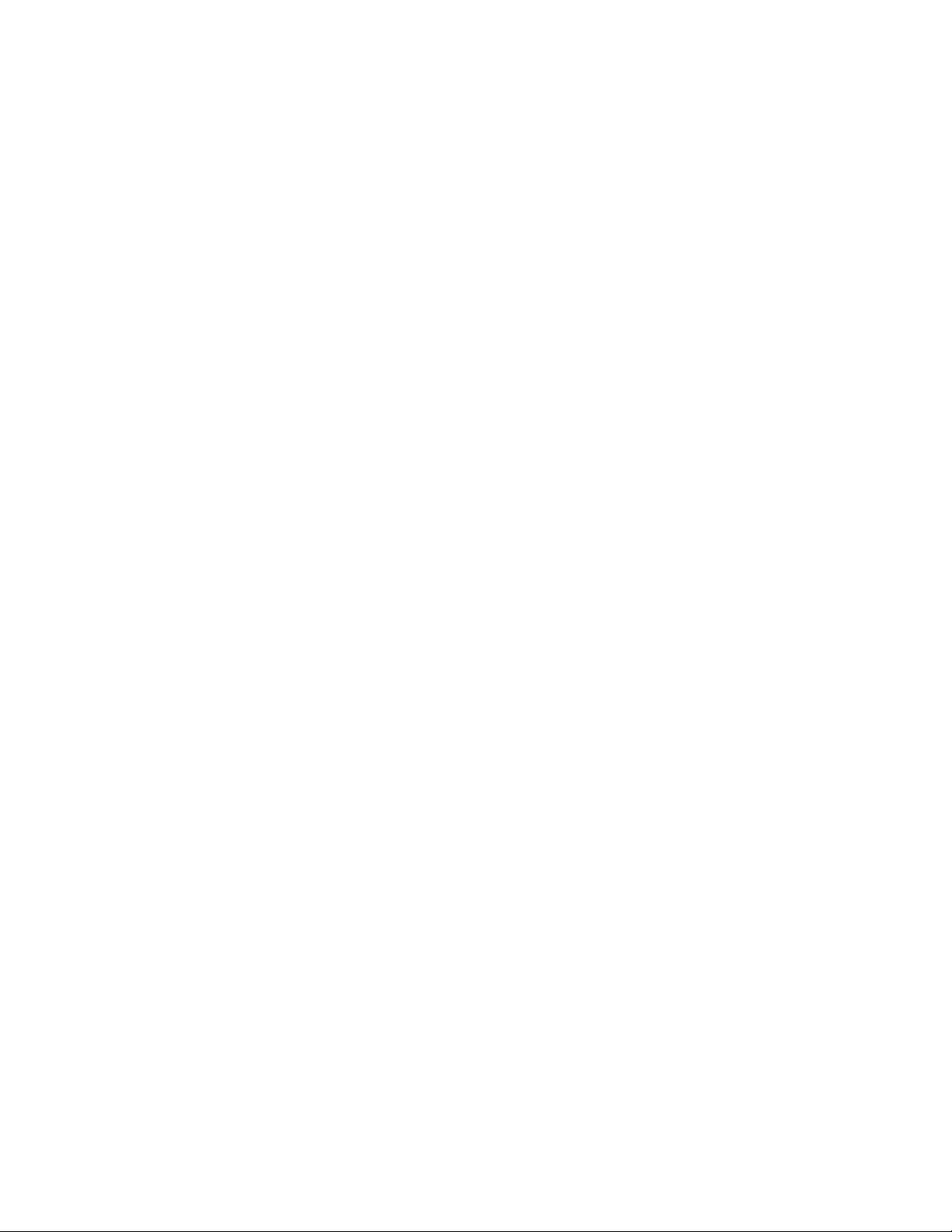
Performance Tuning Guide (SQL) Vista/Vantage 8.03.405 3
Introduction
This document contains a series of instructions that can help you improve the performance of your SQL
database. Each set of instructions documents a potential performance tuning option you can use.
Implement the options which best match the configuration of your system. Each operating system and
specific configuration is different, so the results of these options will vary.
Epicor recommends that you measure the performance benefits of these changes. To do this, time how
long it takes to run a process before you use a performance option. Then after you implement the option,
time the same process again. You should see a demonstratable savings in performance time.
Be sure to record each change and why you made it. You then can review what you did later on. Write
comments in your scripts and .pf files to document the changes. Remember that you can gain a lot of
performance by just doing a few things. Usually adding memory and spreading the disk workload across
as many disks as possible gives you the best performance gains. Always stop after you have
accomplished enough; the more tuning you do, the smaller the return on your investment.
Stop and Restart AppServers
Throughout these instructions, you are frequently asked to stop and restart your AppServers. You must do
this to activate your performance tuning changes.
Follow these instructions each time you are asked to stop and restart your AppServers:
1. From the desktop, click Start and navigate to the following program: Programs->Open Edge
(10.0B or 10.1B)->Progress Explorer Tool
2. The Progress Explorer Tool is displayed. Review the left pane. A yellow gear labeled Progress
Explorer appears; below this icon either localhost or the server physical name are displayed.
3. From the Actions menu, select the Connect… command.
Note: The Progress Explorer Tool can be set up to connect automatically. If this is the case with your
application, skip steps 3 and 4.
4. Within the localhost Login window, enter your User Name and Password.
5. Click OK.
6. Several folders are displayed. Locate and expand the AppServer folder.
7. Each database contains three AppServers; locate the three AppServers for your database. For
example: Mfgsys803, Mfgsys803ProcessServer, and Mfgsys803TaskAgent.
8. Right click on each AppServer. From the context menu, select Stop.
9. Wait until each AppServer displays the Not Running status.
Note: To view the status, click on the AppServer folder in the left pane. The current status of the
AppServer displays in the right pane.
10. When they each stop, you must start them again. To do this, right click on each AppServer. From
the context menu, select Start.
Each AppServer is now refreshed with your changes.