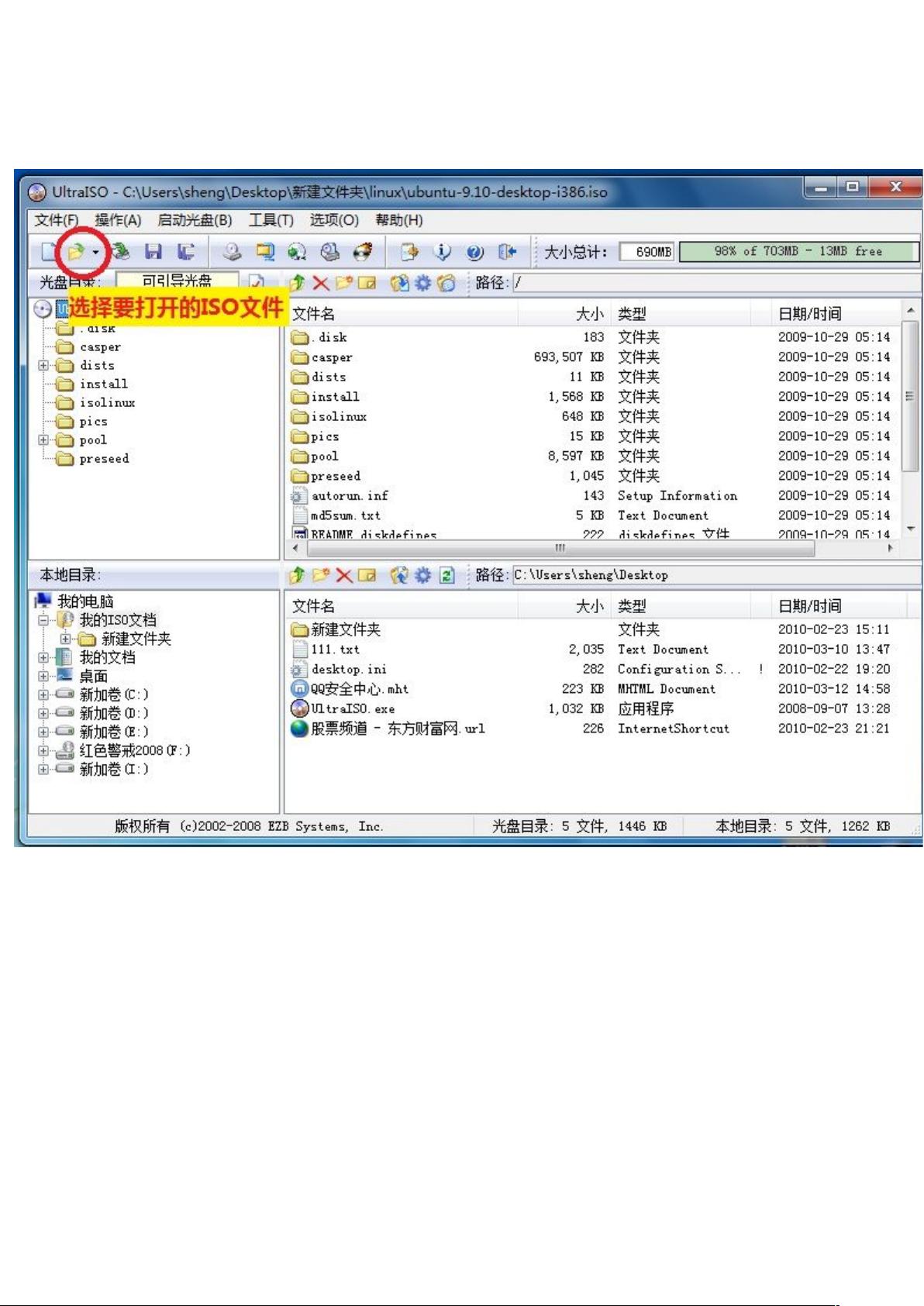U盘安装Ubuntu详细指南
需积分: 1 91 浏览量
更新于2024-09-12
收藏 1.47MB DOC 举报
"本文介绍如何使用U盘安装Ubuntu操作系统,特别强调了在使用UltraISO(软碟通)软件过程中的一些关键步骤,包括加载ISO文件、写入硬盘映像、便捷启动与写入新的驱动器引导区,以及设置BIOS启动顺序。"
在当今的数字时代,操作系统的选择多样化,Ubuntu作为一款流行的开源Linux发行版,吸引了很多用户。如果你想要在个人计算机上安装Ubuntu,或者创建一个可携带的Ubuntu系统,使用U盘进行安装是一个便捷的方法。本指南将详细解释如何通过UltraISO软件来实现这一过程。
首先,你需要准备一个至少有4GB容量的U盘,并确保备份好U盘中的所有数据,因为接下来的操作会清空U盘内容。然后,下载Ubuntu的ISO镜像文件,这可以从Ubuntu官方网站获取。接着,安装并运行UltraISO软件。
在 UltraISO 中,选择“文件”菜单,然后点击“打开”,将刚下载的Ubuntu ISO文件加载到软件中。接下来,点击顶部的“启动”选项,然后选择“写入硬盘映像”。在弹出的窗口中,确保“硬盘驱动器”下拉菜单中选择了你的U盘,写入方式一般选择默认的“USB-HDD+”或“USB-ZIP+”。
一个至关重要的步骤是“便捷启动”——“写入新的驱动器引导区”——“Syslinux”。这一步常常被忽视,但它对于成功制作可启动U盘至关重要。点击“确定”,完成这一操作后,你的U盘将被写入引导区信息,使得电脑可以从U盘启动。
随后,返回主界面,点击“写入”按钮,再次确认写入设备是你的U盘,以免误操作。点击“写入”后,UltraISO将开始将ISO文件内容写入U盘,这个过程可能需要几分钟,具体时间取决于你的U盘速度。
写入完成后,你需要进入BIOS设置来调整启动顺序,通常是在电脑启动时按下F2、Delete或特定键(如F10或Esc)进入。找到“Advanced BIOS setup”或类似的选项,然后设置“First Boot Device”为“USB2.0 Disk”。保存并退出BIOS设置后,电脑将在下次启动时优先从U盘启动。
如果你的电脑支持Boot Menu(启动菜单),也可以在开机时按下F12等键直接选择从USB设备启动。这样,你就可以顺利地通过U盘启动Ubuntu安装程序,进行系统的安装。
为了方便大家,这里提供了一个UltraISO的链接,版本号为9.3.0.2612,你可以直接下载使用,无需到处寻找。记住,按照这些步骤操作,你应该能够成功地用U盘安装Ubuntu系统,享受开源带来的自由与乐趣。
227 浏览量
133 浏览量
376 浏览量
173 浏览量
632 浏览量
557 浏览量
977 浏览量
509 浏览量
155 浏览量