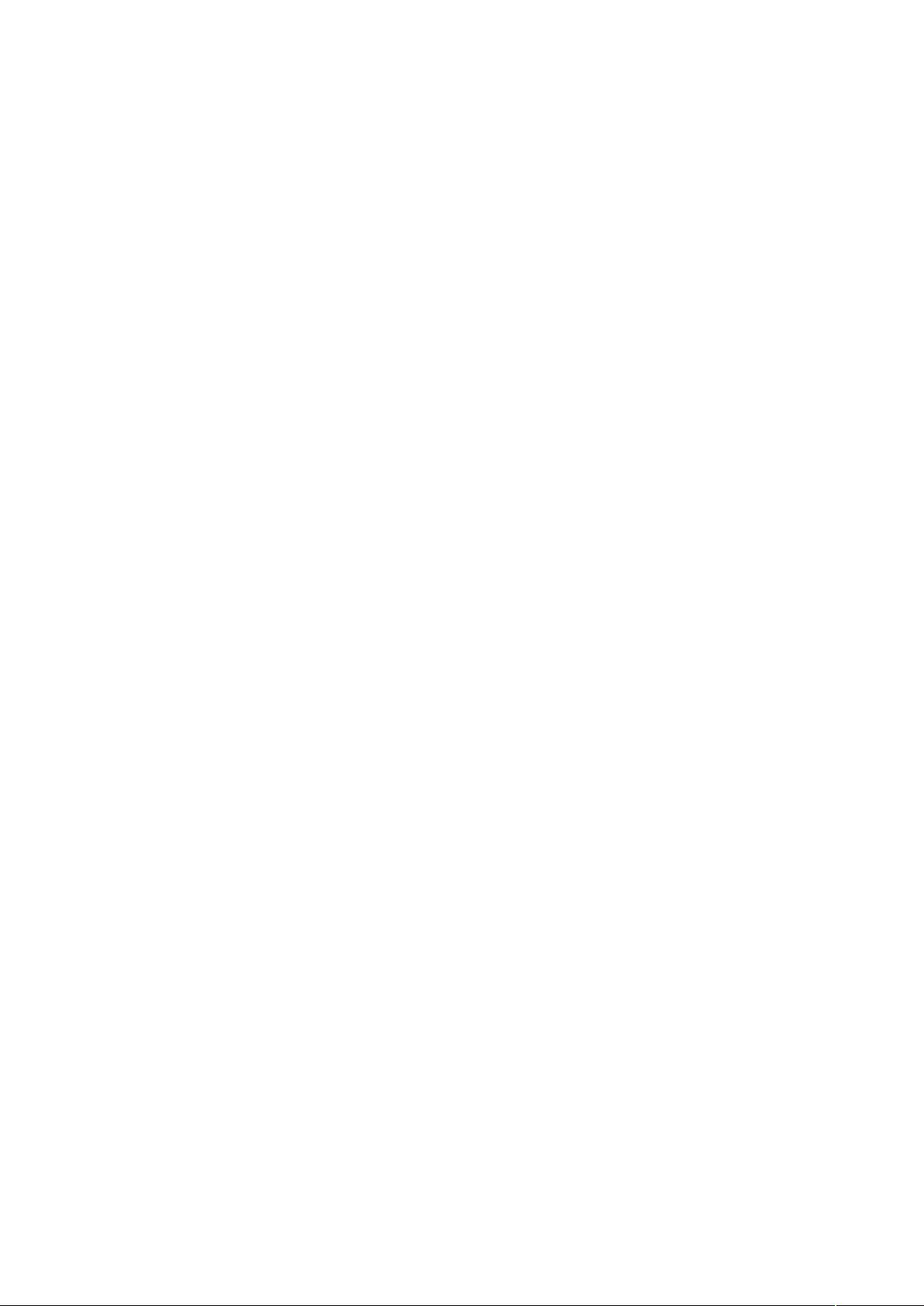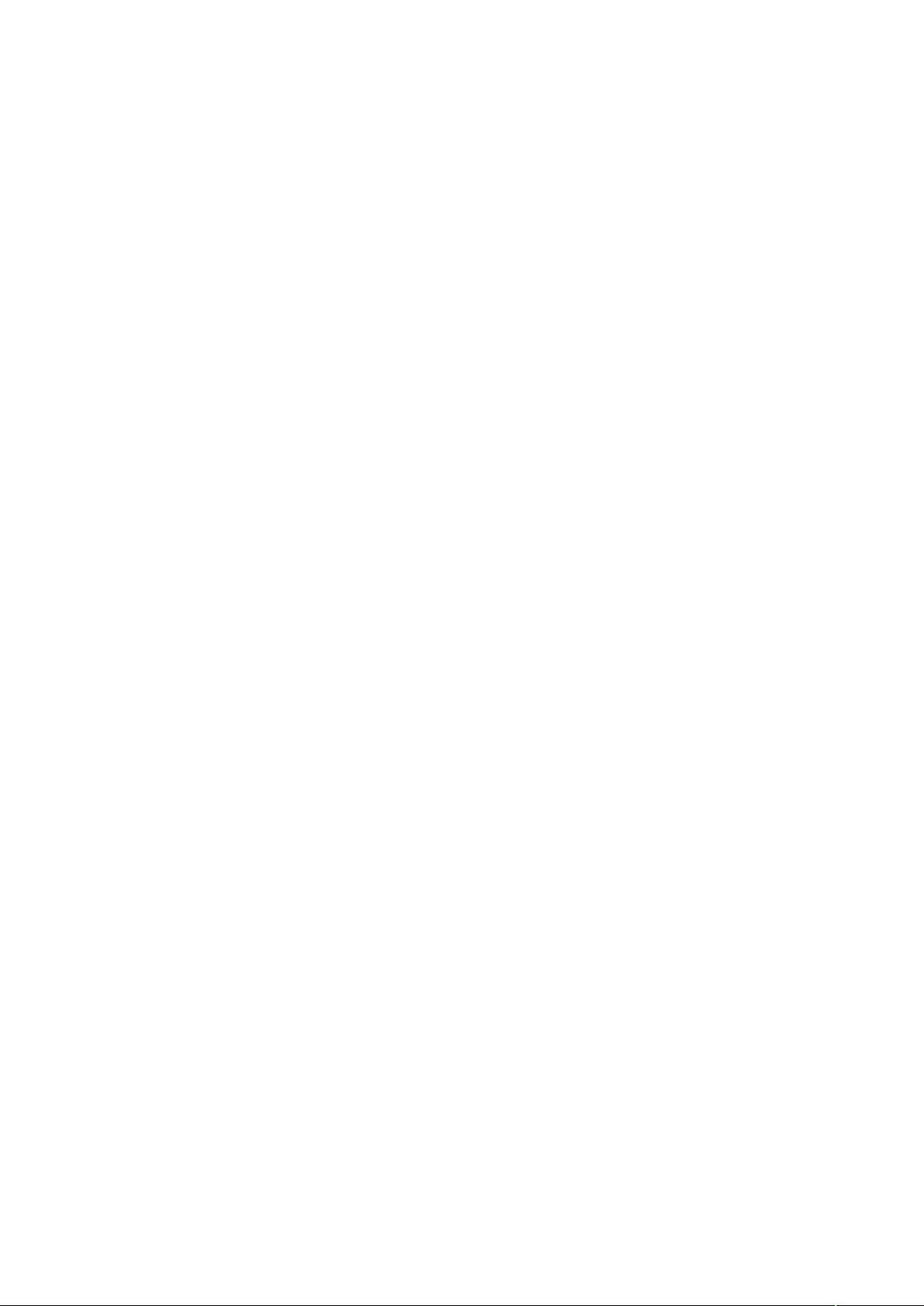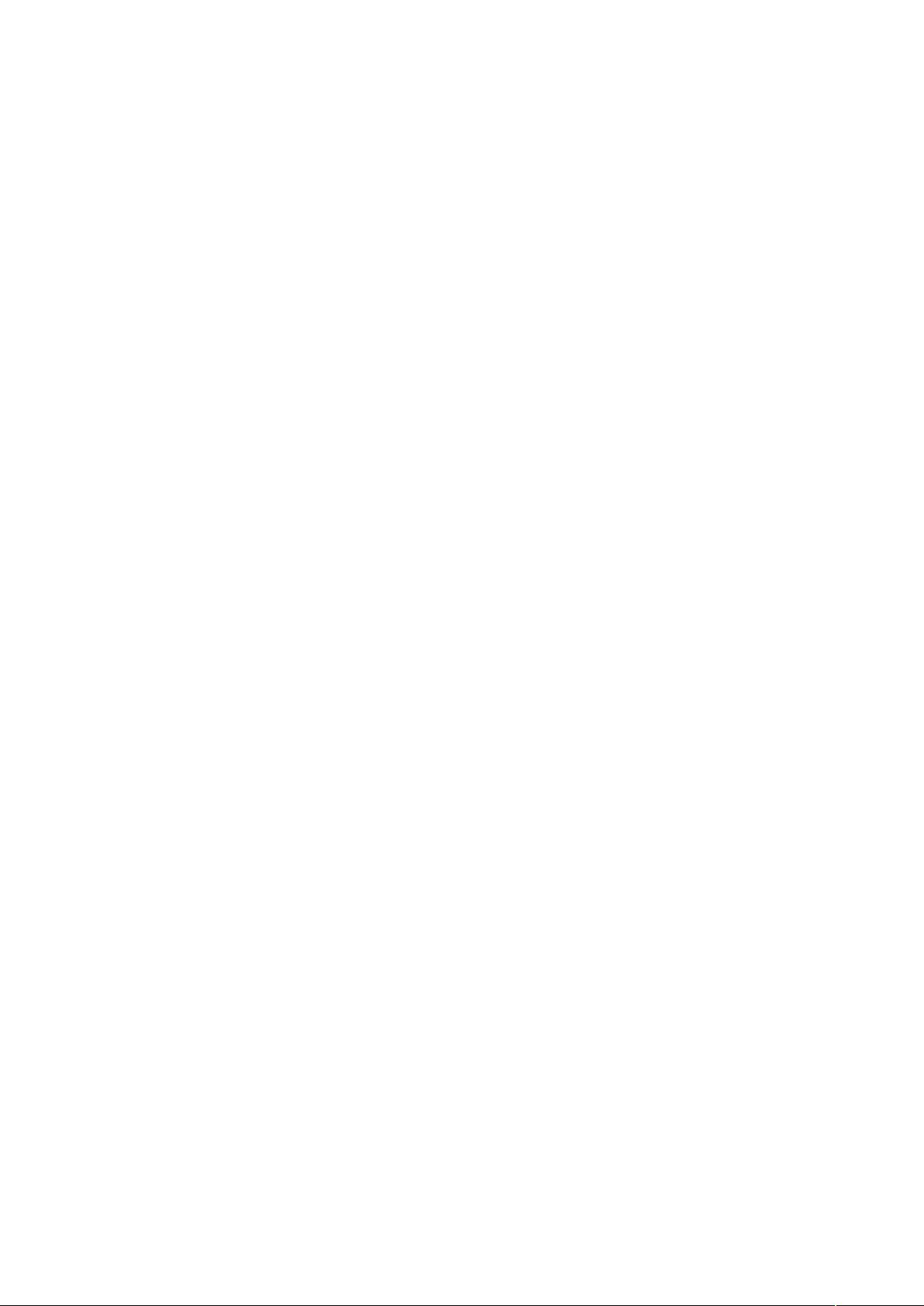Word2010页码设置完全指南
下载需积分: 9 | DOC格式 | 294KB |
更新于2024-07-29
| 100 浏览量 | 举报
"Word2010教程"
在Word2010中,添加页码是一项基础但重要的功能,它帮助用户组织和导航长文档。无论是简单的连续页码还是包含总页数的复杂格式,都可以轻松实现。以下是关于如何在Word2010中添加页码的详细步骤:
1. **从库中添加页码**
- 在“插入”选项卡上找到“页眉和页脚”组,点击“页码”。
- 选择希望页码出现的位置,如页眉、页脚的左、中、右位置。
- 滚动浏览提供的页码样式库,选择合适的格式。
- 完成后,点击“设计”选项卡下的“关闭页眉和页脚”返回正文。
2. **添加自定义页码**
- 双击页眉或页脚区域进入编辑状态。
- 使用“设计”选项卡的“位置”组,选择“插入对齐方式”来设定页码的位置,如居中或靠右。
- 在“插入”选项卡的“文本”组中,选择“文档部件”,然后点击“域”。
- 在弹出的“域”对话框中,选择“域名”列表中的“Page”,点击“确定”以插入页码。
- 如果需要修改页码格式,可以点击“页码”>“设置页码格式”进行调整。
- 最后,同样通过“设计”选项卡的“关闭页眉和页脚”返回正文。
3. **添加包含总页数的自定义页码**
- 同样双击页眉或页脚区域,打开“设计”选项卡。
- 设置页码位置,如需居中或靠右。
- 手动输入“第”和一个空格。
- 再次插入“域”,选择“Seq”域,命名为“TotalPages”,并设置更新方式为每节自动更新。
- 输入一个逗号和另一个空格,再次插入“Page”域。
- 结果将会显示为“第X页,共Y页”的格式,其中X是当前页码,Y是文档的总页数。
- 完成后,同样点击“关闭页眉和页脚”返回正文。
除了上述方法,Word2010还允许用户自定义页码样式,包括字体、大小、颜色等。在“页眉和页脚工具”的“设计”选项卡中,可以调整页码的对齐方式、字体样式、颜色以及更多布局选项。此外,对于多节文档,用户可以选择在每节设置不同的页码,或者从某一页开始重新计数。
在实际应用中,熟练掌握这些页码设置技巧有助于提高文档的专业性和易读性,尤其对于长篇报告、论文或者手册等需要清晰导航的文档,页码的正确使用至关重要。因此,了解并熟练运用Word2010中的页码功能,能够显著提升工作效率。
相关推荐








sunyongyue007
- 粉丝: 0
最新资源
- 微信订单提醒与收款提示音MP3下载
- Linux邮件系统项目资料深入解析
- 深入理解Intel® 64与IA-32架构开发者手册
- 基于STM32的自行车自动刹车灯电路设计与应用
- 震旦ad166打印机官方驱动下载体验
- 建筑涂料喷刷机器人:创新设备提升工作效率
- Android业务时间选择器库使用教程
- 掌握PLSQL Developer:Oracle数据库开发利器
- 创新建筑模板制备技术公布
- VB.NET源码实现屏幕花瓣飘飞效果转换为C#
- sqlhc监控工具:生成数据库方案的利器
- 多功能GPS卫星接收与时间显示电路方案设计
- 回归基础精讲:线性与非线性变量分析
- 通用webService客户端测试工具发布
- AmniXTension: Kotlin扩展工具库简化开发者生活
- 建筑阳台排水汇集器:技术创新与应用