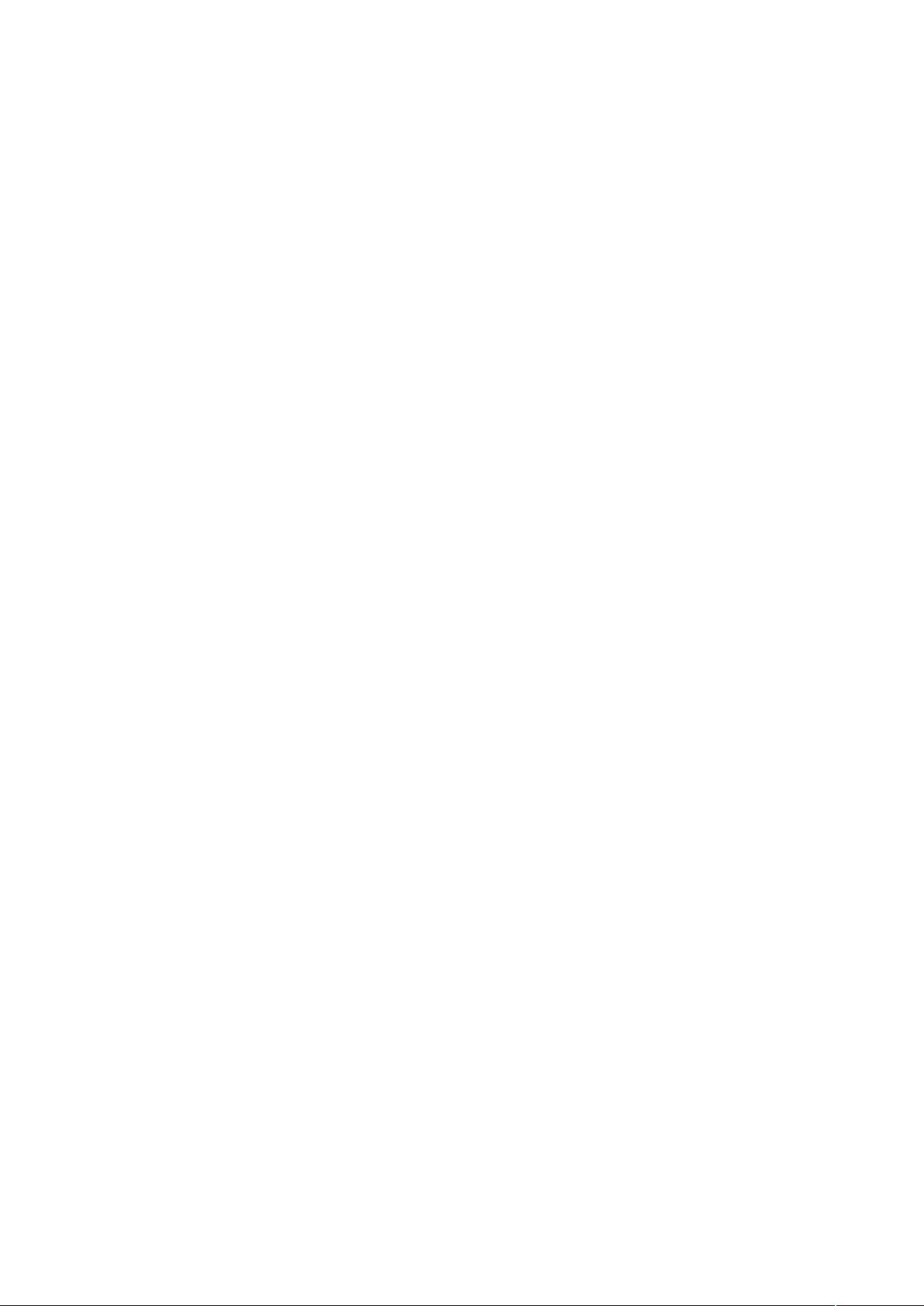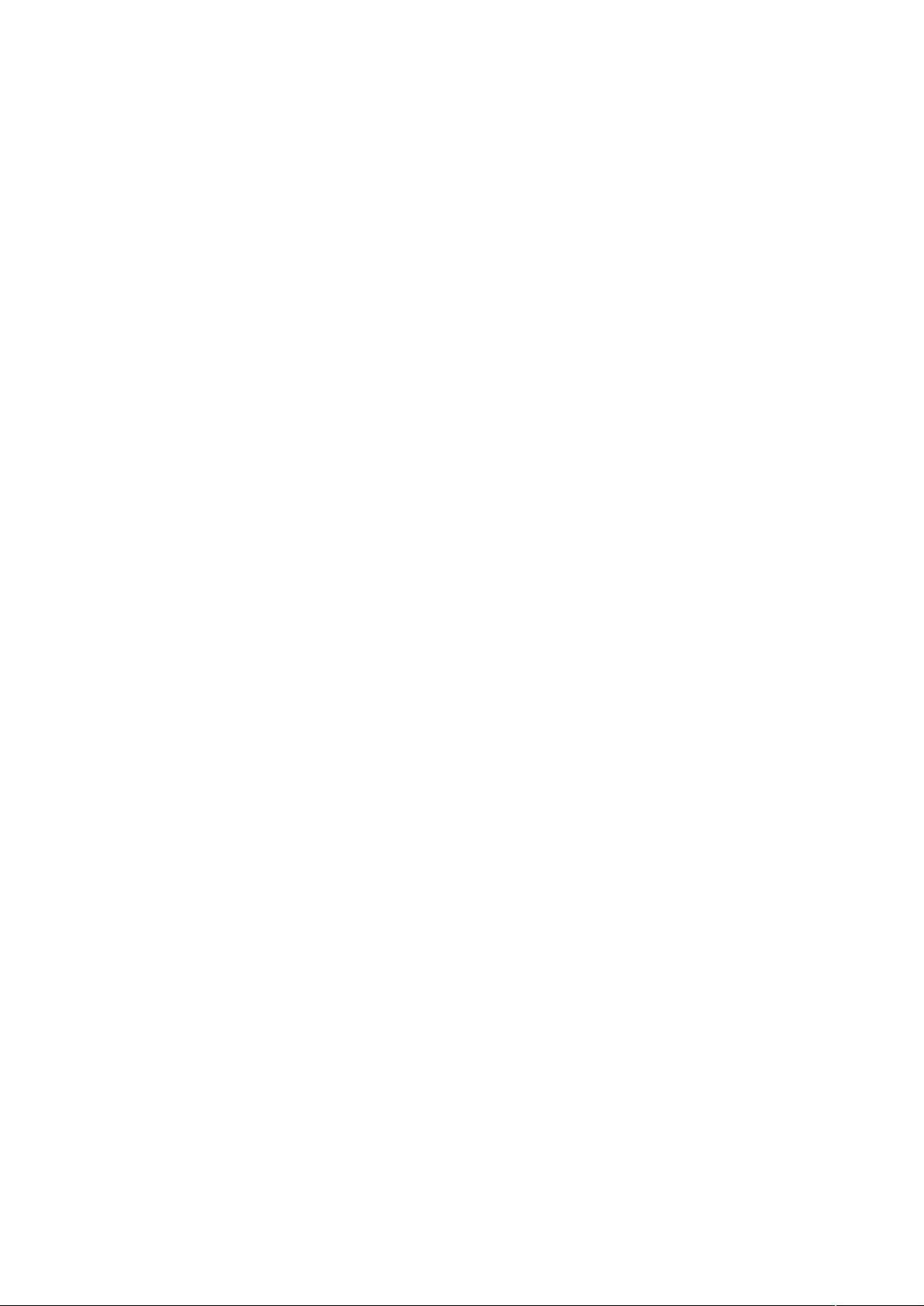Word2010教程:快速添加页码与自定义格式
需积分: 0 166 浏览量
更新于2024-01-31
收藏 353KB DOC 举报
Word2010是一款功能强大的文字处理软件,它提供了丰富的操作和功能,方便用户编辑和排版文档。本文将重点介绍Word2010中的页码操作,并提供了一些使用技巧。
在Word2010中,如果您希望每个页面都显示页码,并且不带任何其他信息,可以使用自带的页码库,或者创建自定义的页码。
首先,我们来看一下如何从页码库中添加页码。
1. 打开Word2010,并选择需要添加页码的文档。
2. 在工具栏顶部的“插入”选项卡上,找到“页眉和页脚”组,并点击“页码”按钮。
3. 在弹出的菜单中,选择适合您需要的页码位置。可以选择在页眉、页脚或者页眉页脚之间添加页码。
4. 在应用页码的位置后,会弹出一个页码库,其中包含各种页码格式。滚动浏览库中的选项,选择您想要使用的页码格式。
5. 如果您完成了页码的添加,想要返回到文档的正文区域进行其他编辑,可以点击“页眉和页脚工具”下的“设计”选项卡上的“关闭页眉和页脚”按钮。
需要注意的是,页码库中还包含“第X页,共Y页”的格式,其中Y表示文档的总页数。这样的页码格式可以很方便地显示文档的页码信息。
除了使用页码库,Word2010还提供了自定义页码的选项。接下来,我们来看一下如何添加自定义页码。
1. 双击页面顶部或底部的页眉或页脚区域,可以打开“页眉和页脚工具”,并切换到“设计”选项卡。
2. 如果您希望将页码放置在页面的中间或右侧位置,请执行以下操作:
- 对于页面中间位置,点击“设计”选项卡上“位置”组中的“插入'对齐方式'选项卡”,然后选择“居中”,最后点击“确定”按钮。
- 对于页面右侧位置,点击“设计”选项卡上“位置”组中的“插入'对齐方式'选项卡”,然后选择“靠右”,最后点击“确定”按钮。
3. 在“插入”选项卡上,可以选择插入页码之前或之后的其他内容,例如日期或者文档标题等。如果需要,可以根据需要进行调整和排版。
4. 当您完成自定义页码的设置后,可以点击“设计”选项卡上的其他按钮,进行其他编辑或者格式化操作。
通过以上的方式,您可以快速轻松地在Word2010中添加和设置页码,以便更好地组织和管理文档。
总结起来,Word2010提供了多种页码添加和设置的方式,可以根据个人需求选择使用自带的页码库或者创建自定义的页码格式。无论是添加页码还是自定义页码,都可以通过简单的操作完成,并且可以随时进行调整和修改。通过合理使用页码功能,可以使文档的阅读更便捷和清晰。同时,Word2010还提供了其他丰富的功能和工具,可以满足用户的不同需求,提高文档编辑和排版的效率。希望本文对您在使用Word2010中的页码操作有所帮助。
2019-02-21 上传
点击了解资源详情
点击了解资源详情
2023-05-23 上传
2023-09-10 上传
2023-05-30 上传
2023-09-05 上传
dudanlei
- 粉丝: 0
- 资源: 1
最新资源
- 多模态联合稀疏表示在视频目标跟踪中的应用
- Kubernetes资源管控与Gardener开源软件实践解析
- MPI集群监控与负载平衡策略
- 自动化PHP安全漏洞检测:静态代码分析与数据流方法
- 青苔数据CEO程永:技术生态与阿里云开放创新
- 制造业转型: HyperX引领企业上云策略
- 赵维五分享:航空工业电子采购上云实战与运维策略
- 单片机控制的LED点阵显示屏设计及其实现
- 驻云科技李俊涛:AI驱动的云上服务新趋势与挑战
- 6LoWPAN物联网边界路由器:设计与实现
- 猩便利工程师仲小玉:Terraform云资源管理最佳实践与团队协作
- 类差分度改进的互信息特征选择提升文本分类性能
- VERITAS与阿里云合作的混合云转型与数据保护方案
- 云制造中的生产线仿真模型设计与虚拟化研究
- 汪洋在PostgresChina2018分享:高可用 PostgreSQL 工具与架构设计
- 2018 PostgresChina大会:阿里云时空引擎Ganos在PostgreSQL中的创新应用与多模型存储