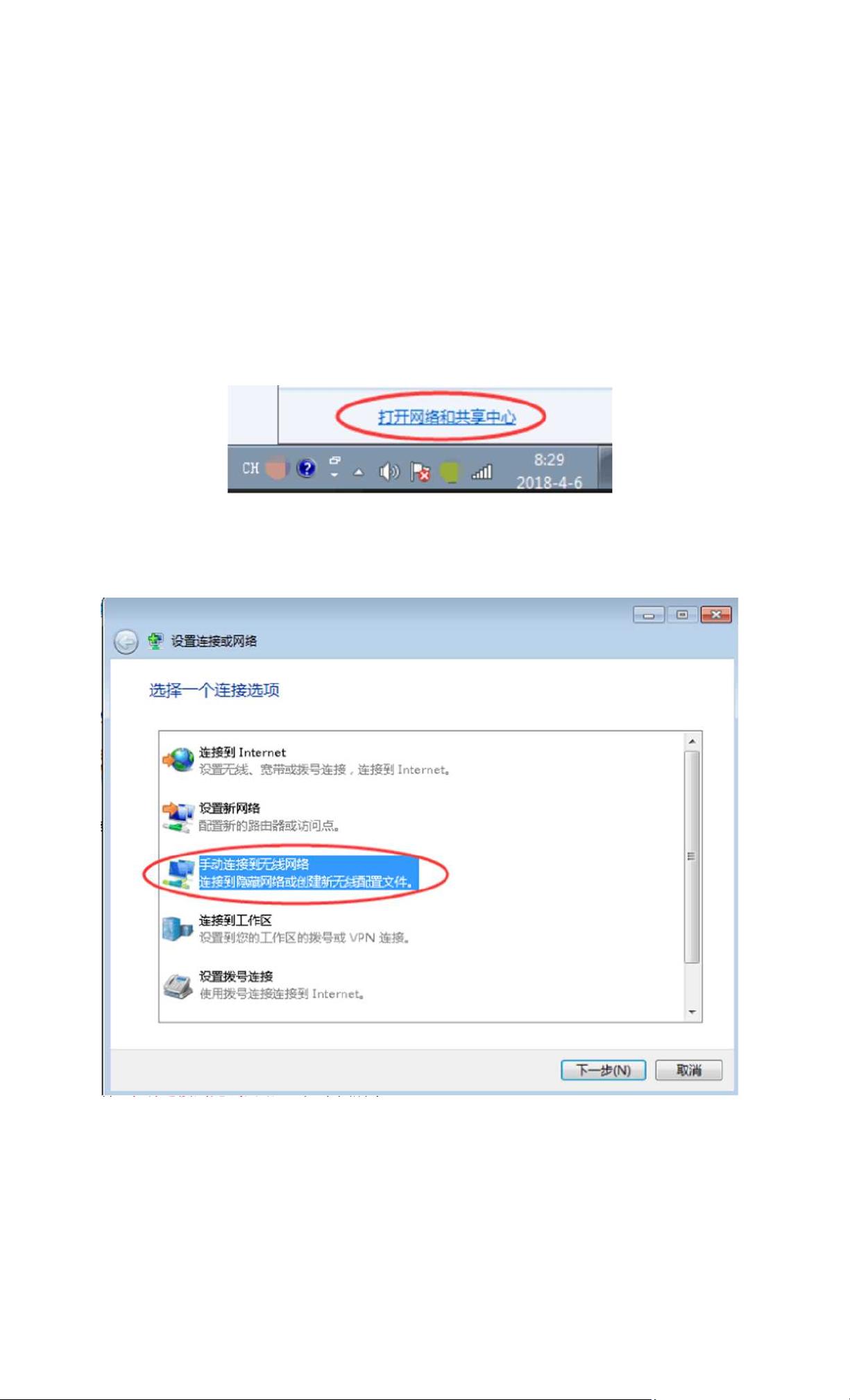Windows7配置eduroam无线网络手册
3 浏览量
更新于2024-08-04
收藏 222KB DOCX 举报
"这篇文档详细介绍了Windows 7系统如何配置使用eduroam,这是一个国际教育研究机构间的无线网络服务。由于Windows 10系统可以自动完成配置,对于Windows 7和部分Windows 8用户,需要手动进行配置。"
在Windows 7系统中,配置eduroam网络的步骤如下:
1. 首先,用户需要右键点击任务栏右下角的无线网络图标,打开“网络和共享中心”。
2. 在“网络和共享中心”界面,选择“设置新的连接或网络”来创建一个新的网络连接。
3. 接下来,选择“手动连接到无线网络”,以便手动输入eduroam的相关设置。
4. 输入无线网络的名称(通常是"eduroam"),并确保选中“自动连接”选项,但不选中“如果网络未广播其名称,也连接”以保障安全。
5. 转到“安全”选项卡,选择安全协议“Microsoft: 受保护的EAP(PEAP)”并点击“设置”。
6. 在弹出的“受保护的EAP属性”窗口中,取消选中“验证服务器证书”,然后点击“配置”进入EAP-MSCHAPv2身份验证设置。
7. 在EAP-MSCHAPv2设置中,不要勾选“自动使用Windows登录名和密码”,然后点击“确定”。
8. 回到“受保护的EAP属性”窗口,确认设置无误后再次点击“确定”。
9. 点击“高级设置”,勾选“指定身份验证模式”,选择“用户身份验证”,然后点击“保存凭据”。
10. 在此步骤中,输入eduroam账户和密码。对于西南大学的师生,账户格式为“校园网账号@”,密码是校园网账号的密码。而对于访客,账户是其在原机构的账号,加上原机构的域名,密码同样为其原机构的密码。
11. 最后,点击“确定”,完成所有设置。
完成上述步骤后,Windows 7用户应该能够成功连接到eduroam无线网络。需要注意的是,由于涉及到网络安全,用户在整个过程中应确保输入正确的凭证,并遵循最佳安全实践,避免信息泄露。
2024-09-06 上传
2023-02-24 上传
2023-06-10 上传
2023-06-26 上传
2023-05-30 上传
2023-05-31 上传
2023-09-04 上传
2023-05-31 上传
xinkai1688
- 粉丝: 362
- 资源: 8万+
最新资源
- C++多态实现机制详解:虚函数与早期绑定
- Java多线程与异常处理详解
- 校园导游系统:无向图实现最短路径探索
- SQL2005彻底删除指南:避免重装失败
- GTD时间管理法:提升效率与组织生活的关键
- Python进制转换全攻略:从10进制到16进制
- 商丘物流业区位优势探究:发展战略与机遇
- C语言实训:简单计算器程序设计
- Oracle SQL命令大全:用户管理、权限操作与查询
- Struts2配置详解与示例
- C#编程规范与最佳实践
- C语言面试常见问题解析
- 超声波测距技术详解:电路与程序设计
- 反激开关电源设计:UC3844与TL431优化稳压
- Cisco路由器配置全攻略
- SQLServer 2005 CTE递归教程:创建员工层级结构