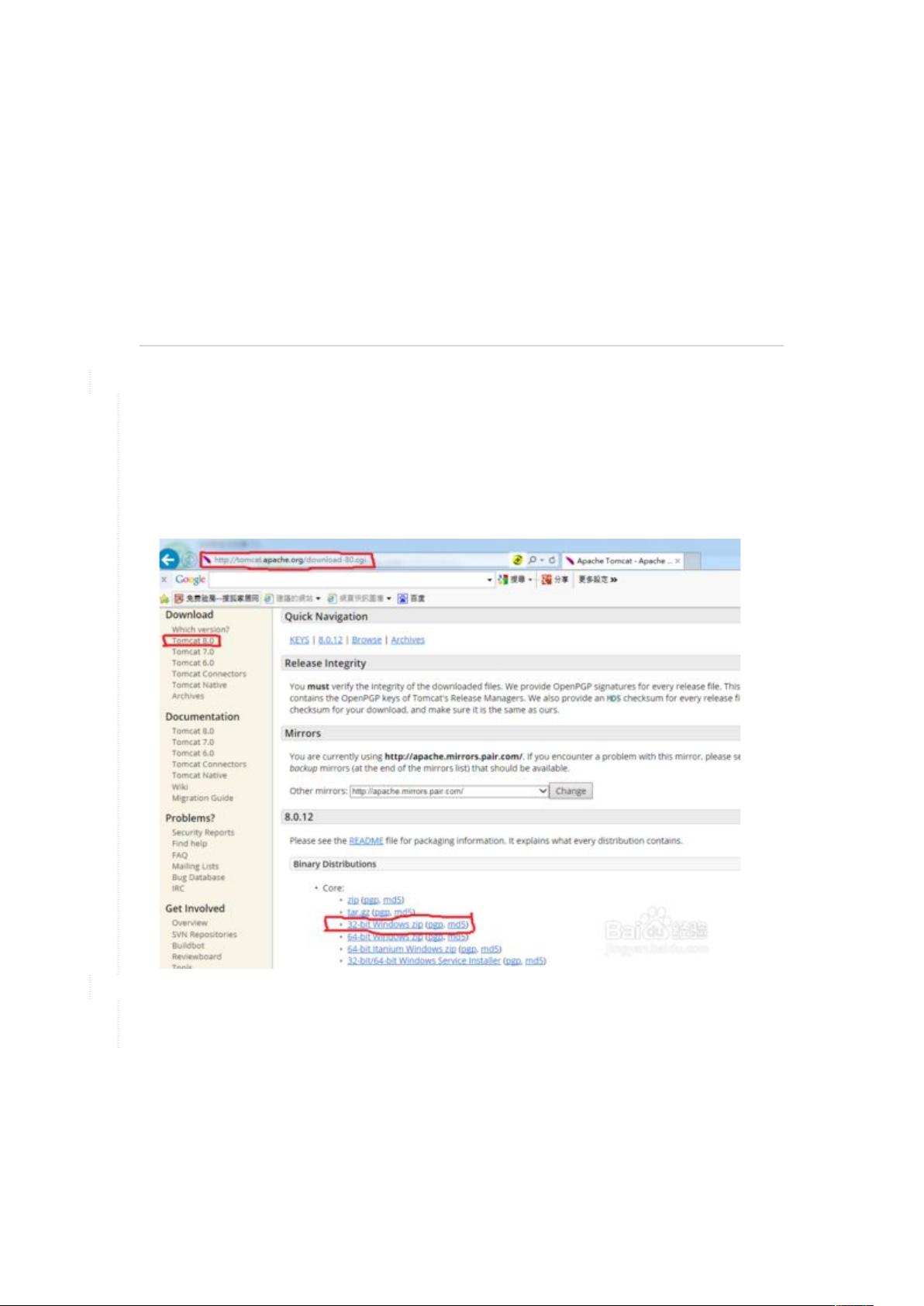Windows7下Apache Tomcat 8详细安装配置指南
需积分: 10 26 浏览量
更新于2024-09-08
收藏 1.36MB DOCX 举报
"Apache Tomcat 8 是一个广泛使用的 Java Web 应用服务器,尤其适合开发和部署 JSP 和 Servlet 应用。以下是在 Windows 7 操作系统下配置 Tomcat 8 的步骤详解。
首先,从 Apache 官网下载 Tomcat 8 的相应版本。官网的 Download 菜单下可以选择 tomcat8,并根据你的操作系统(这里是 Windows 7)下载 ZIP 格式的文件,因为 ZIP 文件无需安装,解压即可使用。
下载完成后,将文件解压缩到你选择的本地硬盘位置。解压后,你会看到 Tomcat 的主要目录结构,包括:
- `bin` 目录:包含 Tomcat 服务启动和停止的脚本以及相关配置文件。
- `conf` 目录:存放 Tomcat 服务器的核心配置文件,如 `server.xml`、`context.xml` 等。
- `webapps` 目录:用于存放 JSP 网站和已开发好的 Java Web 应用,是默认的部署位置。
- `logs` 目录:存储 Tomcat 运行时的日志文件。
在运行 Tomcat 之前,你需要先安装 JDK(Java Development Kit),可以从 Oracle 官网下载。安装 JDK 后,需要配置环境变量,这在 Windows 7 中可以通过以下步骤完成:
1. 打开“控制面板” -> “系统与安全” -> “系统”。
2. 选择“高级系统设置”。
3. 在“高级”选项卡下点击“环境变量”按钮。
4. 在环境变量设置窗口,新建或编辑系统变量:
- 变量名:`JAVA_HOME`,变量值指向 JDK 的安装路径。
- 变量名:`PATH`,在现有变量值后面添加 `%JAVA_HOME%\bin;`。
- 变量名:`CLASSPATH`,变量值设为 `%TOMCAT_HOME%\bin`,其中 `%TOMCAT_HOME%` 指向 Tomcat 的安装路径。
配置好环境变量后,你可以启动 Tomcat。进入 Tomcat 解压后的 `bin` 目录,双击 `startup.bat` 文件启动 Tomcat 服务。系统会弹出一个命令行窗口,如果一切正常,Tomcat 将开始运行。
如果想要验证 Tomcat 是否成功启动,可以在浏览器中输入 `http://localhost:8080`,如果显示 Tomcat 的默认欢迎页面,那么配置就成功了。
总结来说,配置 Tomcat 8 主要涉及以下几个关键点:
1. 下载并解压 Tomcat 8。
2. 安装 JDK 并配置 `JAVA_HOME`、`PATH` 和 `CLASSPATH` 环境变量。
3. 使用 `startup.bat` 启动 Tomcat 服务。
4. 通过访问 `http://localhost:8080` 来检查服务是否正常运行。
了解这些步骤,你就可以在 Windows 7 环境下顺利配置并运行 Tomcat 8 了。记得在日常维护中定期更新 Tomcat 和 JDK 到最新版本,以确保安全性与兼容性。"
2018-10-19 上传
2008-12-03 上传
2009-03-13 上传
2023-05-16 上传
2023-03-06 上传
2012-03-26 上传
2013-04-02 上传
文文涛哥
- 粉丝: 38
- 资源: 8
最新资源
- Fisher Iris Setosa数据的主成分分析及可视化- Matlab实现
- 深入理解JavaScript类与面向对象编程
- Argspect-0.0.1版本Python包发布与使用说明
- OpenNetAdmin v09.07.15 PHP项目源码下载
- 掌握Node.js: 构建高性能Web服务器与应用程序
- Matlab矢量绘图工具:polarG函数使用详解
- 实现Vue.js中PDF文件的签名显示功能
- 开源项目PSPSolver:资源约束调度问题求解器库
- 探索vwru系统:大众的虚拟现实招聘平台
- 深入理解cJSON:案例与源文件解析
- 多边形扩展算法在MATLAB中的应用与实现
- 用React类组件创建迷你待办事项列表指南
- Python库setuptools-58.5.3助力高效开发
- fmfiles工具:在MATLAB中查找丢失文件并列出错误
- 老枪二级域名系统PHP源码简易版发布
- 探索DOSGUI开源库:C/C++图形界面开发新篇章