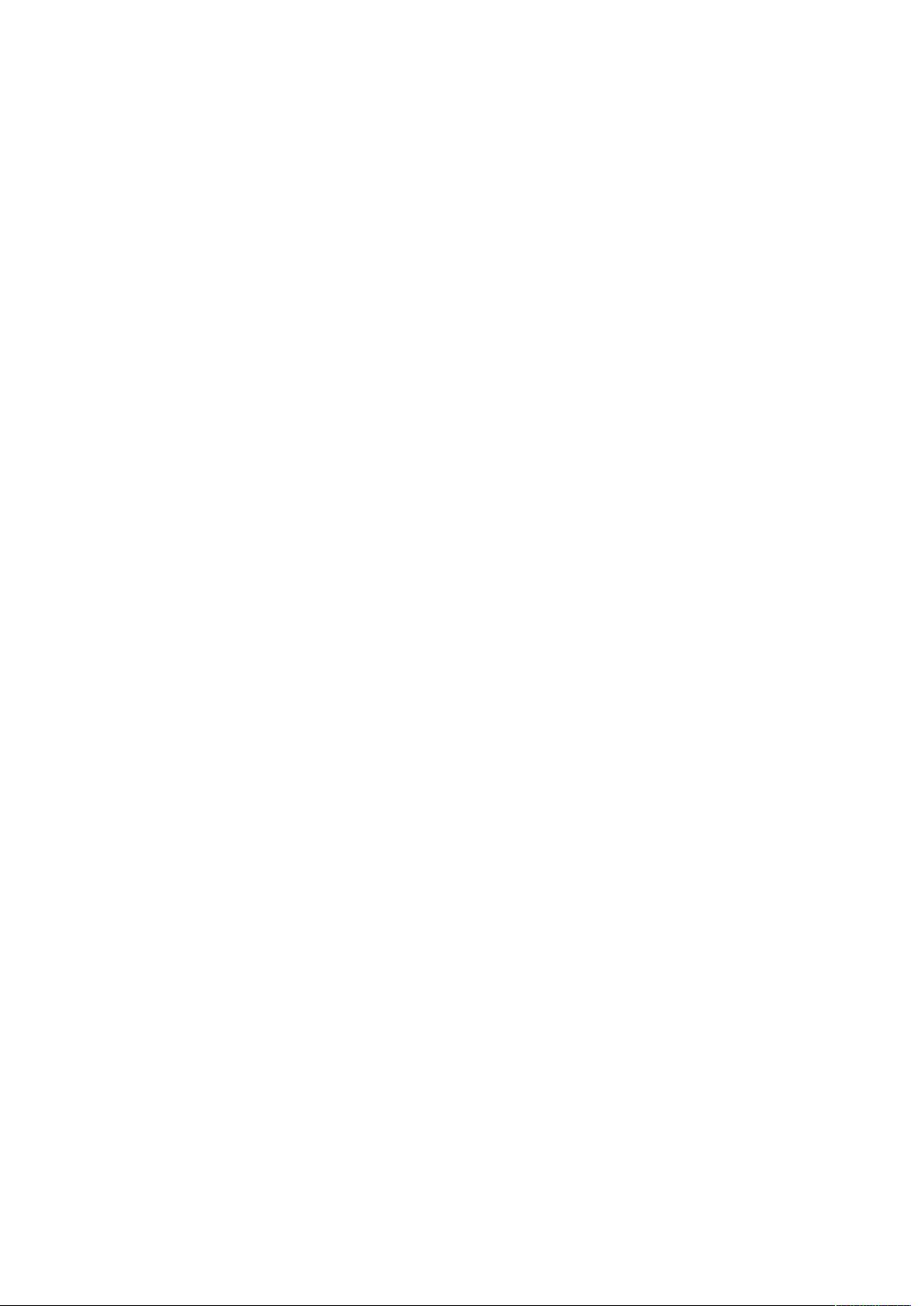JAVA环境与Tomcat安装步骤
需积分: 6 174 浏览量
更新于2024-07-23
收藏 933KB DOC 举报
"JAVA环境安装和Tomcat服务器安装步骤"
在计算机科学领域,尤其是软件开发中,Java是一种广泛使用的编程语言,而Java环境的安装是进行Java开发的基础。本资源主要介绍了如何在Windows操作系统上安装Java Development Kit (JDK) 和Apache Tomcat服务器。
一、安装JDK
1. 下载JDK:首先需要下载适合操作系统的JDK版本。在这个例子中,使用的是JDK 5.0的版本(jdk-1_5_0_06-windows-i586-p.exe)。
2. 安装JDK:运行下载的安装程序,按照提示进行,默认设置即可。
3. 配置环境变量:
- 新建系统变量`JAVA_HOME`,将其值设为JDK的安装路径,例如:`C:\ProgramFiles\Java\jdk1.5.0_06`。
- 新建系统变量`CLASSPATH`,包含当前目录(`.`)和JDK的`lib`目录,如:`;.;%JAVA_HOME%\lib`。
- 修改系统变量`Path`,在其值的前面添加`%JAVA_HOME%\bin`,确保系统能够找到Java可执行文件。
4. 测试安装:通过编写并运行一个简单的`HelloJAVA.java`程序,然后在命令行中使用`javac HelloJAVA.java`编译,再用`java HelloJAVA`运行,如果看到"HelloJAVA!"的输出,表明JDK安装成功。
二、安装Tomcat
1. 下载Tomcat:Apache Tomcat是一个流行的Java Servlet和JavaServer Pages (JSP) 服务器。这里下载的是jakarta-tomcat-5.0.30.zip的免安装版,便于管理多个Tomcat实例。
2. 解压Tomcat:将下载的zip文件解压缩至D盘根目录,如:`D:\jakarta-tomcat-5.0.30`。
3. 配置环境变量:
- 新建系统变量`CATALINA_HOME`,将其值设为Tomcat的解压路径,例如:`D:\jakarta-tomcat-5.0.30`。
- 在已有的`CLASSPATH`系统变量的值后添加`;%CATALINA_HOME%\common\lib`,使得系统能够找到Tomcat的相关库。
完成以上步骤后,Java开发环境和基础的Web服务器环境就已经搭建完成。开发者可以进一步通过集成开发环境(IDE)如Eclipse、IntelliJ IDEA等进行更高效的工作,但需要注意,在这些IDE中配置好JDK和Tomcat的路径,以确保它们能正确识别和使用这两个组件。
对于初学者而言,理解并正确配置这些环境变量是至关重要的,因为它们是Java程序执行和Web应用服务器正常工作的基石。同时,随着技术的发展,JDK和Tomcat的版本也在不断更新,因此在实际操作时,应选择最新稳定版的JDK和Tomcat进行安装。
点击了解资源详情
点击了解资源详情
点击了解资源详情
点击了解资源详情
点击了解资源详情
点击了解资源详情
yf_yangfan19
- 粉丝: 1
- 资源: 4
最新资源
- 经典的Struts2 in Action.pdf完全版
- 使用VMWARE安装苹果(MAC)操作系统和VMACTOOL及上网详细教程
- 2009年软件设计师考试大纲
- Java Message Service.pdf
- ESX VMware backup
- QC教程。想要学习QC的理想帮手,使你快速入门
- 从硬盘安装windows 7
- ENVI 用户指南与上机操作
- MyEclipse6整合
- EJB是sun的服务器端组件模型,最大的用处是部署分布式应用程序
- vision_dev_module(NI视觉开发模块).pdf
- eclipse电子书
- halcon说明文件
- 嵌入式C语言精华(pdf)
- ARM入门文章详细介绍RAM入门的基本
- 局域网共享故障的分析与排除word文档。doc