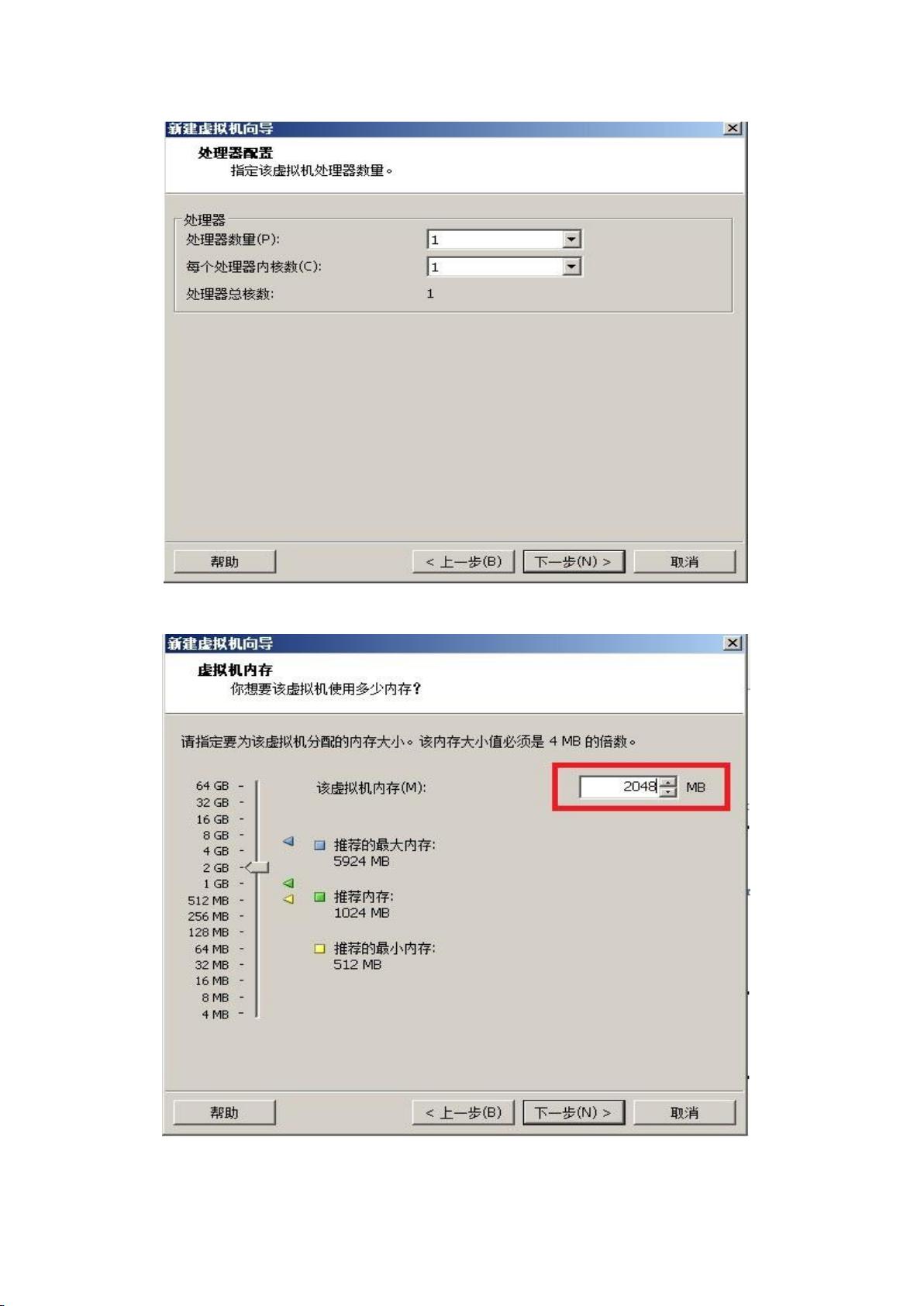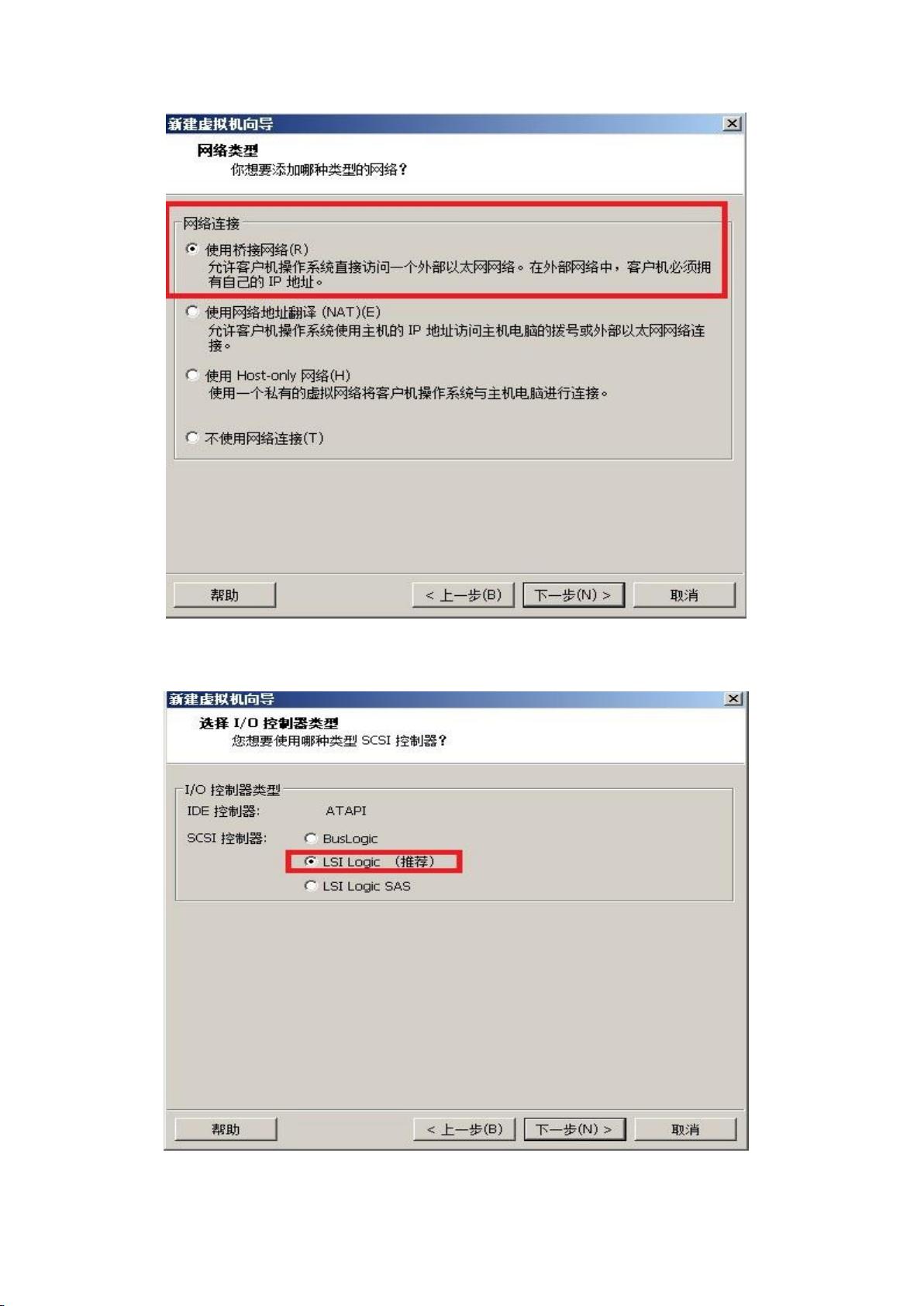VMware下详述CentOS 6.2安装教程:避开Easyinstall限制
需积分: 31 18 浏览量
更新于2024-07-23
收藏 2.03MB PDF 举报
在这个详细的指南中,我们将学习如何在VMware Workstation 8上安装CentOS 6.2,一个企业级的Linux发行版,以其稳定性和安全性而著称。安装过程分为两个主要步骤:
1. **设置安装向导**:
- 首先,打开VMware Workstation 8,选择“新建虚拟机”,选择“自定义”(高级)选项,以便控制安装过程。
- 在新建虚拟机向导中,选择“Workstatin8.0”,并勾选“我以后再安装操作系统(S)",避免Easyinstall模式,因为这可能导致软件安装问题。
- 客户机操作系统选择Linux,版本选择CentOS 6.2,为其指定一个虚拟机名称,如“CentOS”或自定义名称,并设置安装位置为F:\VirtualMachines\CentOS。
- 虚拟机内存可以根据需求自定义,接着选择桥接网络,确保虚拟机与主机网络连接。
- 创建新虚拟磁盘,选择SCSI,分配默认的20GB空间,并选择将磁盘拆分成多个文件,但不立即分配所有空间。
- 最后完成向导设置,确认虚拟机配置无误。
2. **启动安装过程**:
- 启动虚拟机,进入BIOS设置,确保U盘被设为第一启动选项,然后重新启动进行CentOS 6.2的安装。
- 在安装界面,选择“安装或升级现有系统”(即第一项),这将开始安装过程。
- 安装过程中,你需要进行一系列交互,包括确认安装类型(全新安装)、分区磁盘(选择引导分区,格式化磁盘等)、设置时区、用户信息输入等,直至完成系统安装。
在整个安装过程中,要注意确保网络设置正确,以便于软件包下载和后续的系统更新。此外,由于CentOS 6.2已过时,建议升级至最新版本以获得更好的安全性和功能支持。安装完成后,你将拥有一个稳定的CentOS 6.2环境,适合用于测试、开发或企业级应用部署。
132 浏览量
230 浏览量
158 浏览量
点击了解资源详情
点击了解资源详情
点击了解资源详情
121 浏览量
2024-09-24 上传
2012-06-04 上传
懂你帝
- 粉丝: 73
- 资源: 56
最新资源
- blog_ember_js
- Bookers2
- 实验七 Canvas的开发和应用.zip
- 美容产品日志响应式网页模板
- SOXAppDelegate:@clooth 实现的面向服务的 AppDelegate (http
- RayTracerChallenge:测试驱动的代码,以及James Buck撰写的“ Ray Tracer Challenge”一书
- sentry-exception-handler:Reekoh IoT平台的Sentry异常处理程序插件
- U盘登陆,资源管理器
- Capstone-project
- 网络产品日志响应式网页模板
- PCII
- ApplebeesYelp:IDK
- build-immortalwrt-nanopi-r2s
- 医疗仪器设备报警安全管理的临床研究.rar
- jquery鼠标点击按钮图标旋转弹出图标菜单旋转动
- express-react-webpack:使用express-react-views和webpack创建的同构应用