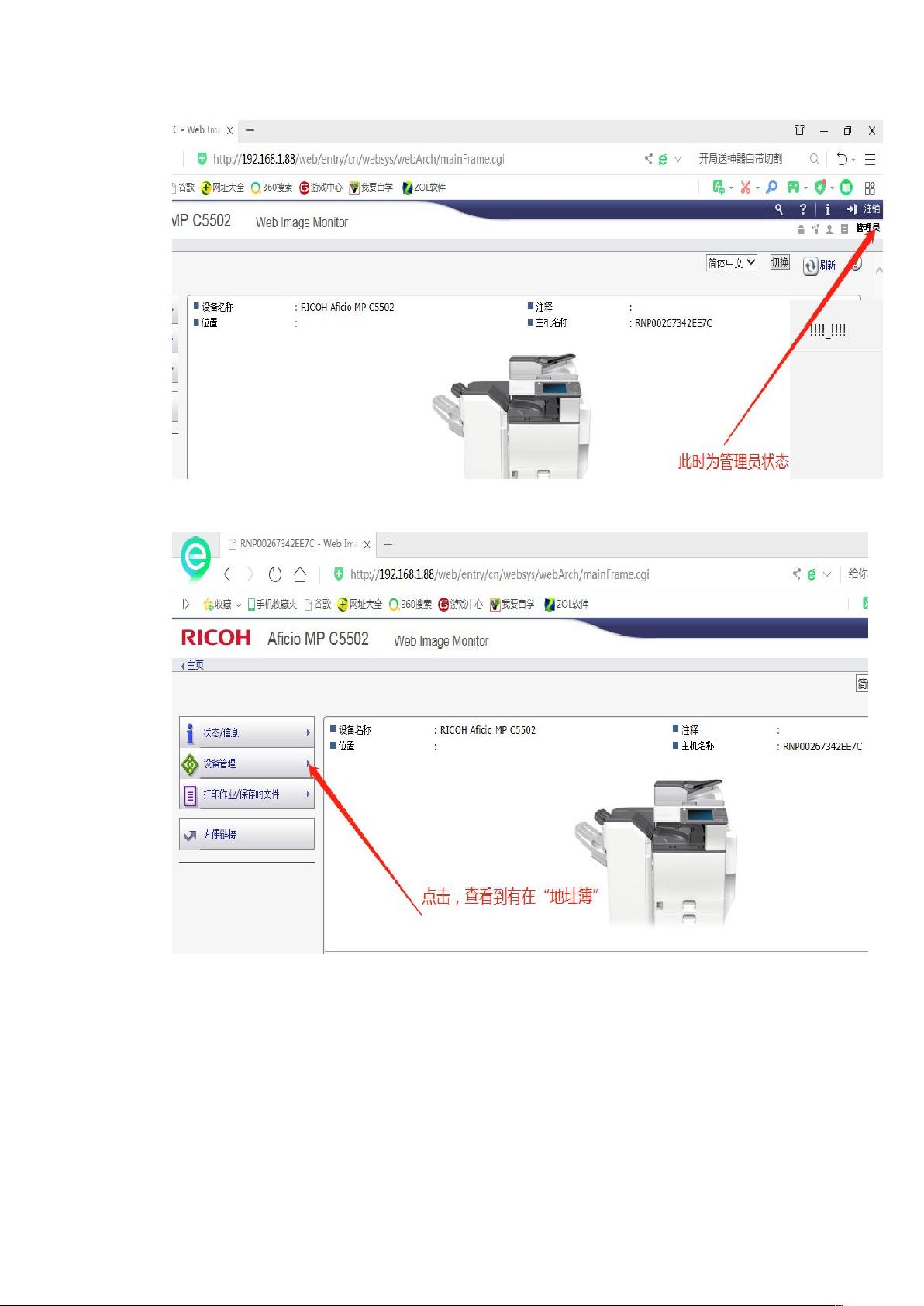理光扫描仪设置指南
版权申诉
9 浏览量
更新于2024-09-09
收藏 1.68MB DOCX 举报
“理光扫描设置步骤.docx”
理光扫描仪的设置过程是将纸质文档转化为数字格式,如PDF,以便于电子存储和传输。以下是一个详细的步骤指南,旨在帮助用户配置理光扫描仪和打印机。
1. **设置电脑端配置**
- 首先,你需要知道打印机的IP地址。例如,对于五楼的理光打印机,IP地址可能是192.168.1.88。
- 打开浏览器,输入上述IP地址,访问打印机的网络服务页面。
- 登录页面,输入默认的管理员用户名(admin)和密码(通常是空的)。
- 进入服务页面后,选择“设备管理”并点击“地址簿”以进入地址簿设置。
- 在地址簿页面,选择“向导方式”,然后点击“添加用户”。
- 勾选“基本信息”和“文件夹目的地”,然后点击“转到下一项”。
- 在“文件目的地”中,指定一个路径,比如“文件+共享文件夹路径”。确保创建一个共享文件夹来存储扫描的文档。
- 协议选择“SMB”(Server Message Block),路径填写共享文件夹的网络路径。
- 登录用户名称应填写你当前电脑的用户名,登录密码则是这台电脑的密码。
2. **配置打印机设置**
- 在打印机的控制面板或网络界面,找到“扫描仪”设置。
- 在“文件夹”选项中,选择“手动输入”。
- 输入配置好的SMB协议、共享文件夹路径,以及电脑用户名和密码。
- 点击“测试连接”,如果显示与PC连接成功,说明配置正确。
3. **开始扫描**
- 将需要扫描的纸质文档放置在打印机的扫描平台上。
- 点击“开始”按钮启动扫描过程。
4. **完成与确认**
- 扫描完成后,打印机将处理并保存文件到指定的共享文件夹中。
- 检查共享文件夹,你应该能发现一个新的PDF文件,这就是扫描的文档。
理光扫描仪的设置涉及到网络配置、文件路径设定以及用户权限管理,理解并正确执行这些步骤是确保顺利扫描的关键。一旦设置完成,用户就可以便捷地进行多次扫描,无需每次都重新配置。注意,每次扫描前确保打印机已连接至网络,并且电脑与打印机之间的通信正常。
2021-10-25 上传
2024-07-04 上传
2019-12-30 上传
不懂就去百度,说的好像有人教我一样
- 粉丝: 15
- 资源: 29
最新资源
- 探索数据转换实验平台在设备装置中的应用
- 使用git-log-to-tikz.py将Git日志转换为TIKZ图形
- 小栗子源码2.9.3版本发布
- 使用Tinder-Hack-Client实现Tinder API交互
- Android Studio新模板:个性化Material Design导航抽屉
- React API分页模块:数据获取与页面管理
- C语言实现顺序表的动态分配方法
- 光催化分解水产氢固溶体催化剂制备技术揭秘
- VS2013环境下tinyxml库的32位与64位编译指南
- 网易云歌词情感分析系统实现与架构
- React应用展示GitHub用户详细信息及项目分析
- LayUI2.1.6帮助文档API功能详解
- 全栈开发实现的chatgpt应用可打包小程序/H5/App
- C++实现顺序表的动态内存分配技术
- Java制作水果格斗游戏:策略与随机性的结合
- 基于若依框架的后台管理系统开发实例解析