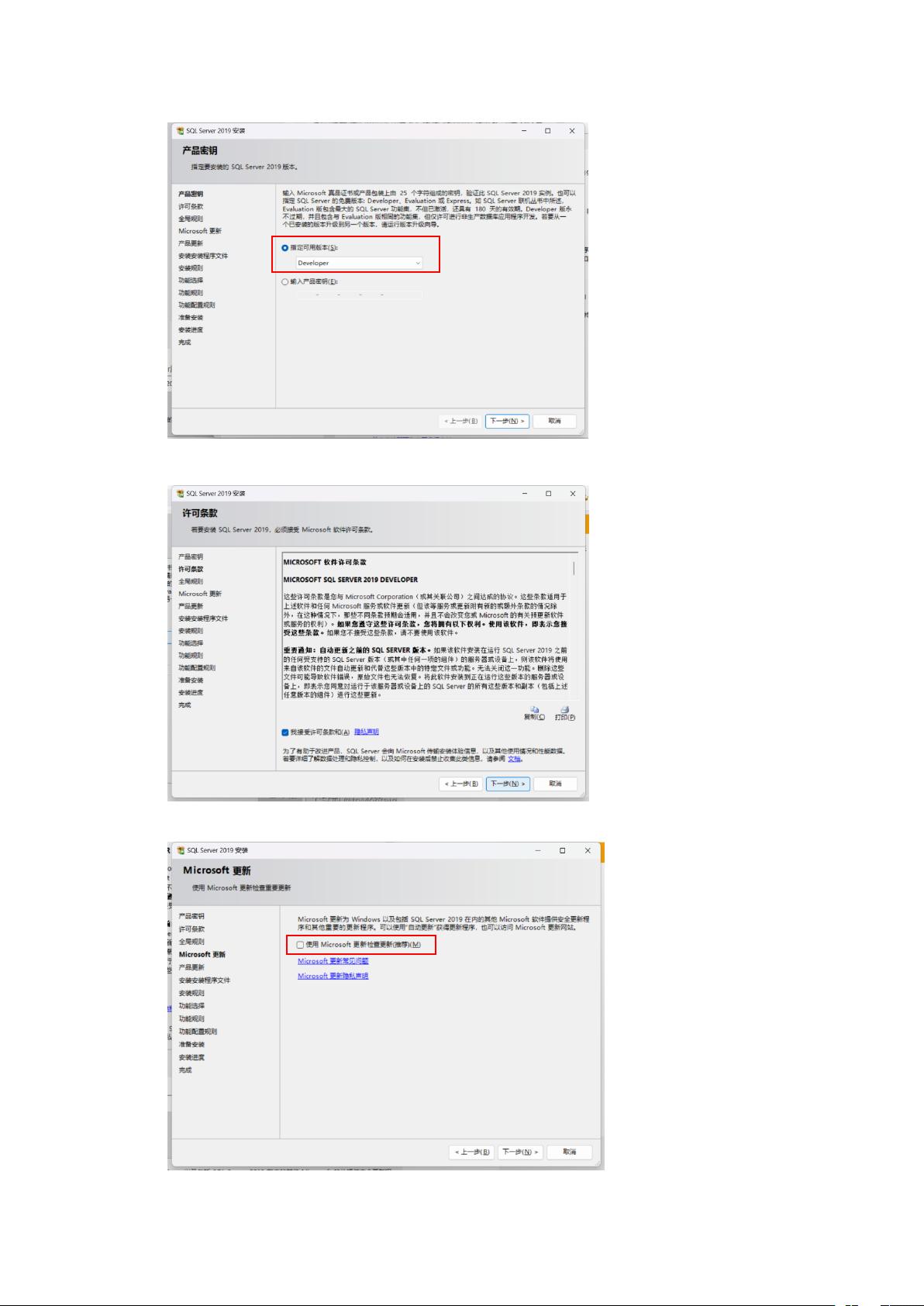SQL Server安装指南:详细步骤解析
需积分: 0 104 浏览量
更新于2024-08-04
收藏 5.02MB DOCX 举报
"本文将详细介绍SQL Server的安装过程,包括主要步骤、选项配置以及注意事项,以帮助用户顺利完成安装。"
SQL Server是微软公司推出的一款关系型数据库管理系统,广泛应用于数据存储、管理和分析。以下是SQL Server的详细安装步骤:
1. **下载安装文件**:首先,你需要访问官方网站获取SQL Server的安装文件,链接为<https://go.microsoft.com/fwlink/?linkid=866662>。
2. **以管理员权限运行**:下载完成后,右键点击安装程序,选择“以管理员身份运行”,确保安装过程中有必要的权限。
3. **选择安装类型**:在安装向导中,选择“自定义”安装,这将允许你自定义安装组件和配置。
4. **选择安装位置**:在安装路径选择界面,你可以根据需求更改默认的安装位置。
5. **等待安装**:点击“安装”后,系统将自动进行安装,此过程可能需要一段时间,确保在此期间保持网络连接。
6. **配置SQL Server**:安装完成后,你会看到配置工具,选择“SQL Server配置管理器”。
7. **接受许可条款**:在许可协议页面,阅读并接受条款,然后点击“下一步”。
8. **更新检查**:可以选择取消“检查产品更新”,避免在安装过程中更新其他组件。
9. **防火墙设置**:如果遇到防火墙警告,你可以忽略或暂时关闭防火墙以继续安装。但安装完成后,建议重新开启防火墙以保护系统安全。
10. **功能选择**:在选择要安装的功能页面,全选需要的组件,但可以取消勾选“机器学习服务扩展”(如果不需要的话)。
11. **实例类型**:选择“默认实例”,这样数据库引擎将作为默认实例运行。
12. **身份验证模式**:在安全性设置中,选择“混合模式”,并设置一个强密码,同时添加当前用户为SQL Server管理员。
13. **系统配置**:添加其他需要作为SQL Server管理员的用户,继续点击“下一步”。
14. **文件位置**:为日志和数据文件创建新的文件夹路径,确保有足够的磁盘空间。
15. **接受默认设置**:在后续的页面中,如“性能日志和警报”、“错误和使用情况报告”等,你可以接受默认设置或按需调整。
16. **安装进度**:点击“安装”,等待安装过程完成,这可能需要一些时间。
17. **完成安装**:安装结束时,点击“关闭”,然后重启计算机以使所有更改生效。
18. **安装SSMS**:SQL Server Management Studio (SSMS) 是一个用于管理和配置SQL Server的图形化工具,确保安装SSMS,并在安装完成后打开它。
19. **连接数据库**:使用SSMS连接到SQL Server实例,如果能够成功连接并看到数据库列表,那么恭喜你,SQL Server已成功安装。
通过以上步骤,你应能顺利安装并配置SQL Server,为你的项目或工作提供强大的数据管理支持。不过,安装过程中遇到任何问题,记得查阅官方文档或在线寻求帮助。
2014-04-01 上传
2018-09-26 上传
2024-03-01 上传
2023-09-04 上传
2024-06-29 上传
2023-06-28 上传
2011-11-15 上传
2024-10-26 上传

I词不达意I
- 粉丝: 0
- 资源: 2
最新资源
- 探索数据转换实验平台在设备装置中的应用
- 使用git-log-to-tikz.py将Git日志转换为TIKZ图形
- 小栗子源码2.9.3版本发布
- 使用Tinder-Hack-Client实现Tinder API交互
- Android Studio新模板:个性化Material Design导航抽屉
- React API分页模块:数据获取与页面管理
- C语言实现顺序表的动态分配方法
- 光催化分解水产氢固溶体催化剂制备技术揭秘
- VS2013环境下tinyxml库的32位与64位编译指南
- 网易云歌词情感分析系统实现与架构
- React应用展示GitHub用户详细信息及项目分析
- LayUI2.1.6帮助文档API功能详解
- 全栈开发实现的chatgpt应用可打包小程序/H5/App
- C++实现顺序表的动态内存分配技术
- Java制作水果格斗游戏:策略与随机性的结合
- 基于若依框架的后台管理系统开发实例解析