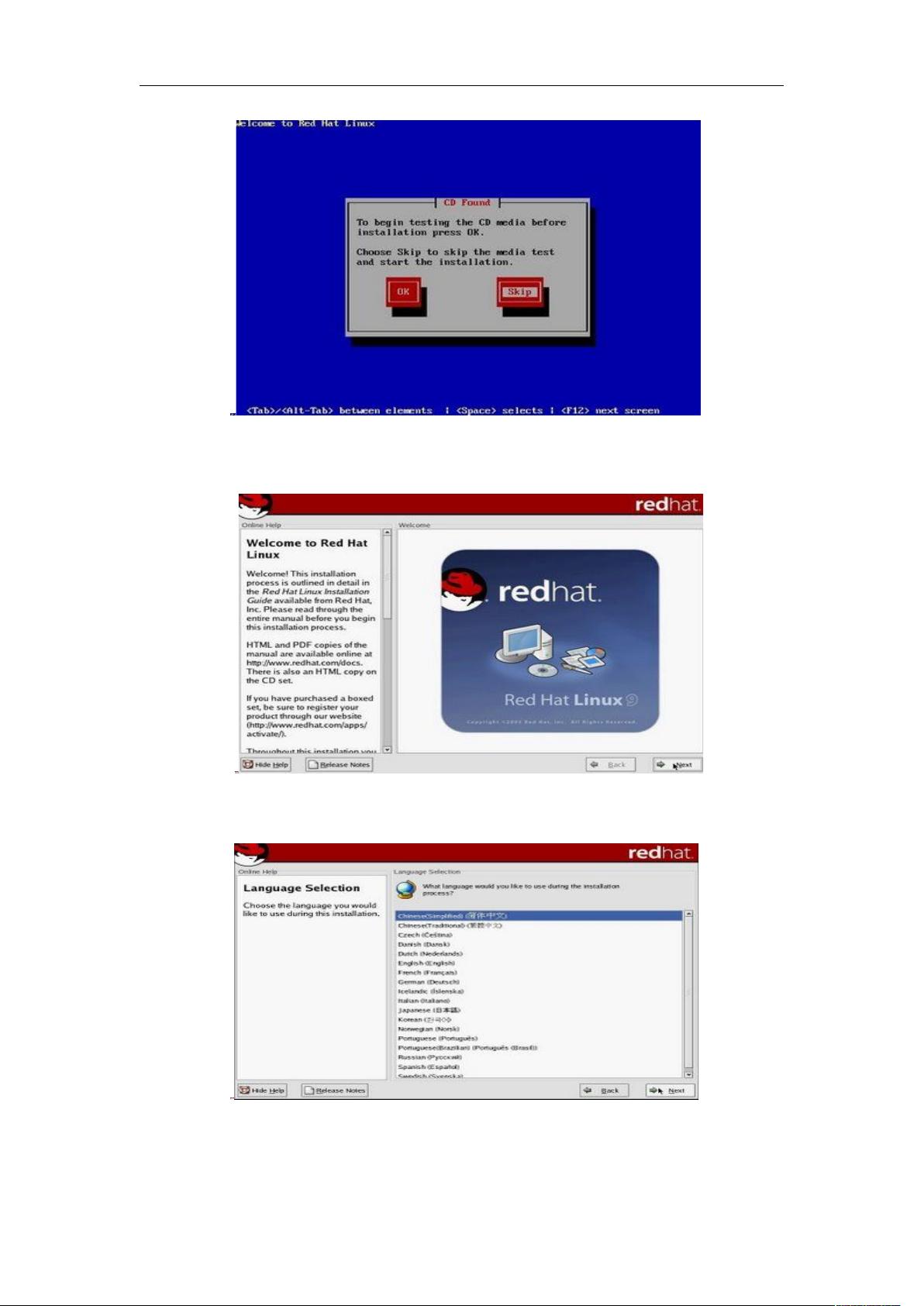VMware中安装RedHatLinux9.0图文教程
"VMware下安装RedHat Linux9.0的详细步骤,通过ISO镜像文件进行安装,解决VMware中的光盘安装错误问题。"
在VMware Workstation环境下安装Red Hat Linux9.0是一个常见且实用的过程,适用于学习、测试和开发环境。以下将详细解释如何在VMware下配置和安装Red Hat Linux9.0:
1. **启动VMware Workstation并创建新虚拟机**
- 首次启动VMware Workstation,会看到主界面,点击“新建虚拟机”开始配置过程。
2. **配置虚拟机**
- 在新虚拟机向导中,选择“典型”安装,简化配置流程。
- 接下来,指定操作系统类型为“Linux”,并在版本列表中选择“Red Hat Linux”以匹配你要安装的发行版。
- 选择“新建虚拟磁盘”作为存储选项,这会在主机硬盘上创建一个独立的虚拟磁盘文件,不占用实际物理光驱。
3. **设置虚拟机参数**
- 设定虚拟磁盘的大小,例如8GB,确保足够的空间容纳操作系统及其文件。
- 分配内存,例如1024MB(1GB),根据你的主机资源和需求来设定。
4. **选择虚拟磁盘位置**
- 在文件存放路径界面,选择一个合适的目录保存虚拟磁盘文件,例如D:\RedHatLinux系统。可以自定义路径或使用默认值。
5. **完成虚拟机配置**
- 单击“完成”按钮,VMware Workstation会根据所选设置创建虚拟机。
6. **设置VMware的光驱**
- 为了从ISO镜像文件启动安装,需在VMware中设置光驱。在虚拟机设置中,选择“CD/DVD (IDE)”设备,然后选择“使用ISO映像文件”并浏览到你的Red Hat Linux9.0 ISO文件的位置。
7. **启动安装过程**
- 启动虚拟机后,它将从ISO镜像加载安装程序,按照屏幕上的提示进行安装步骤,包括语言选择、分区设定、用户账户创建以及软件选择等。
注意,如果尝试使用物理光盘安装,可能会遇到“无法打开xpdf-2.01-8软件包”的错误,这是由于VMware的一个已知问题。通过ISO镜像文件安装可以避免此问题,确保安装过程的顺利进行。
以上就是在VMware Workstation中安装Red Hat Linux9.0的详细步骤,这个过程同样适用于其他版本的Red Hat Enterprise Linux或相关的Fedora、CentOS等Linux发行版,只需调整相应的版本选择即可。通过这种方法,用户可以在不影响现有操作系统的前提下,安全地在同一台机器上运行多个不同的Linux环境。
272 浏览量
176 浏览量
417 浏览量
341 浏览量
181 浏览量
181 浏览量
点击了解资源详情
julyyouzi
- 粉丝: 0
最新资源
- MATLAB与VC++交互编程技术探析
- ArcGIS Engine开发教程
- Java学习笔记:掌握字符串高效操作
- JSP分页技术实现与应用详解
- Java中的数组对象与一维数组详解
- Java自动装箱拆箱与对象理解
- Java初识:语法入门与第一个程序详解
- Java初学者指南:下载、安装JDK与理解环境配置
- MATLAB微分方程解法详解:龙格-库塔方法与ode工具
- Java学习指南:入门与历史解析
- MATLAB中利用WinsockAPI进行网络编程
- C#数据库应用程序设计教程:项目驱动学习
- Linux命令手册:初学者指南
- SPCE061A编程手册:北阳电子技术有限公司产品详解
- Vim新手指南:实践出真知的中文版秘籍
- 深入理解Hibernate:实战指南