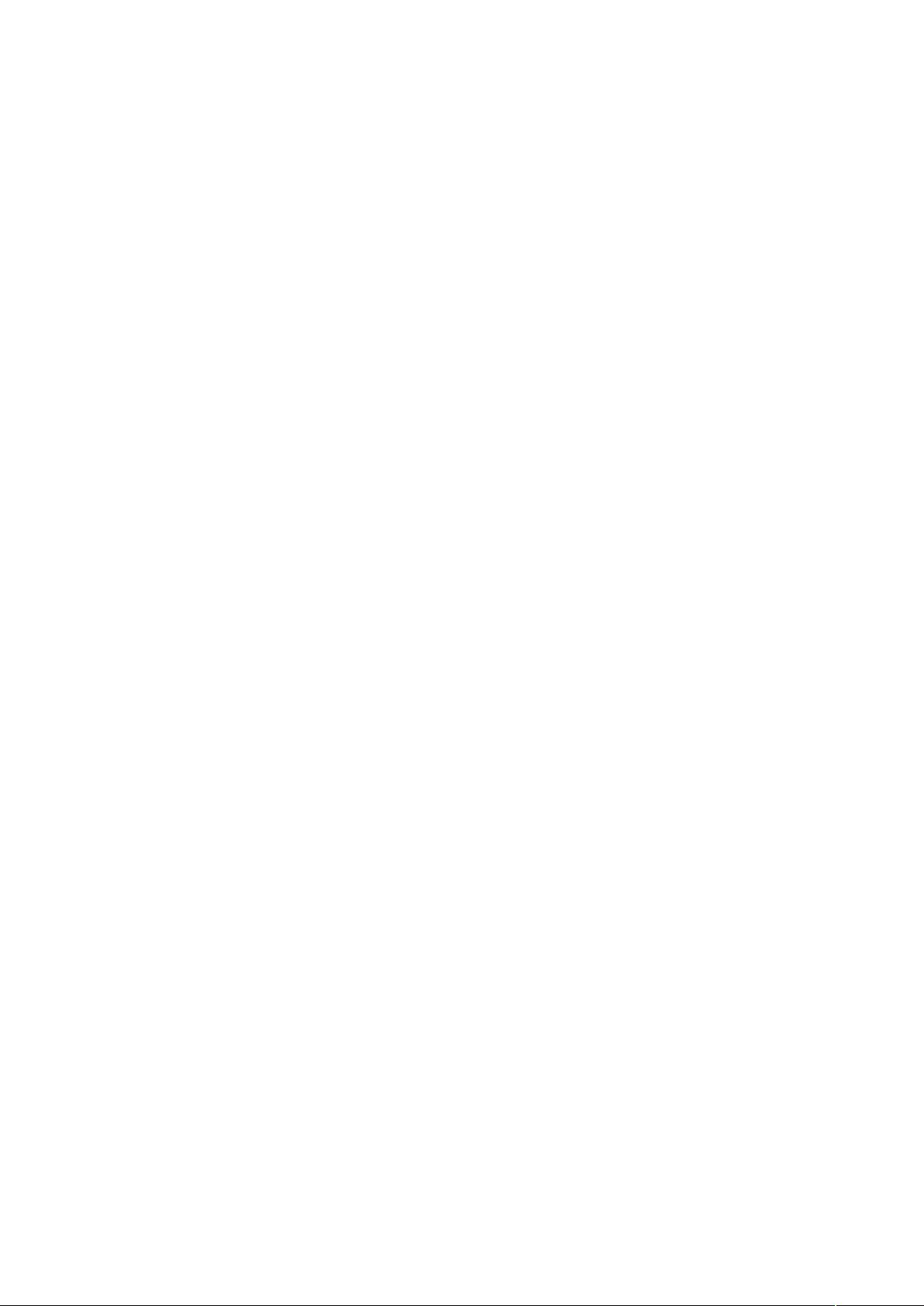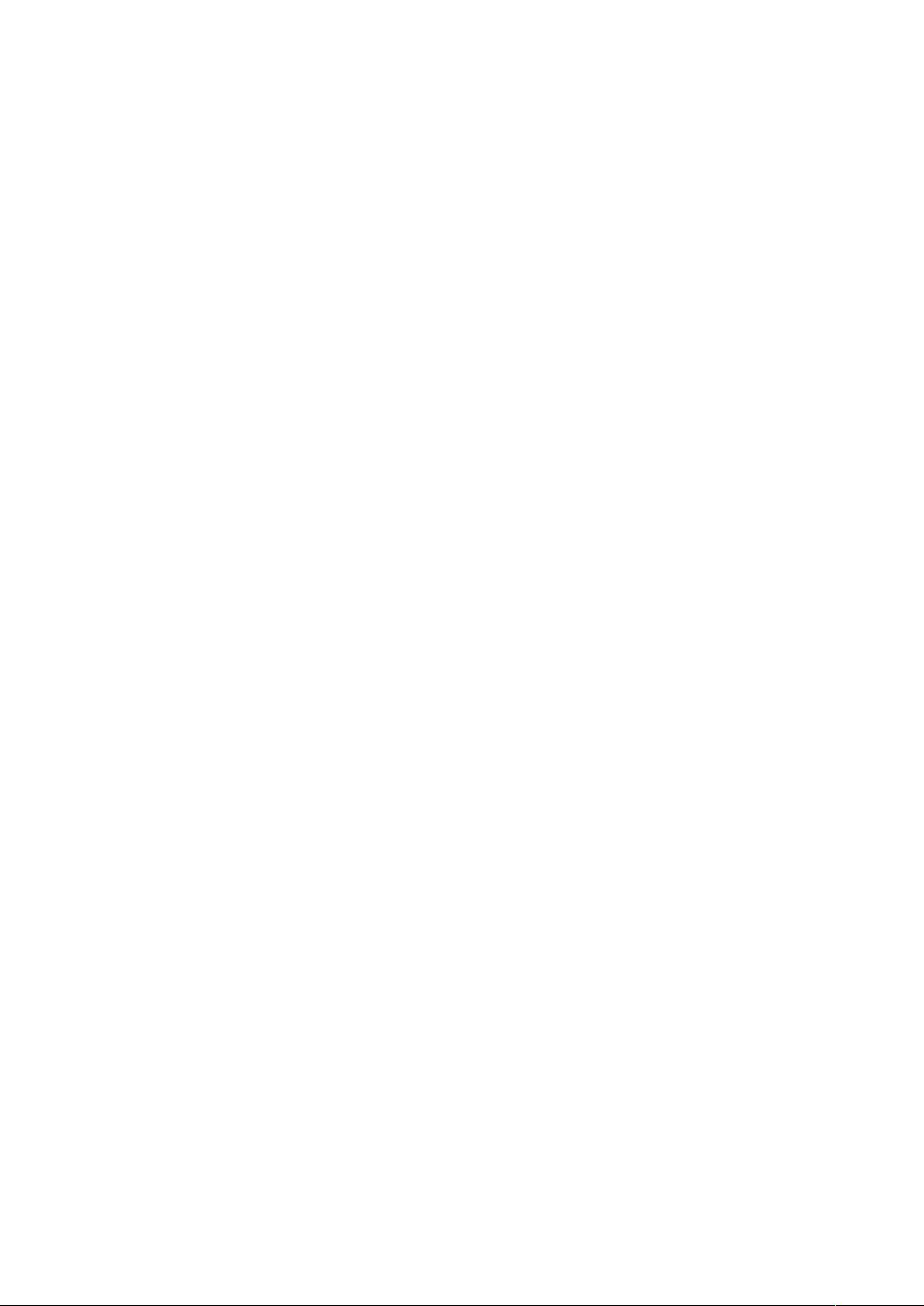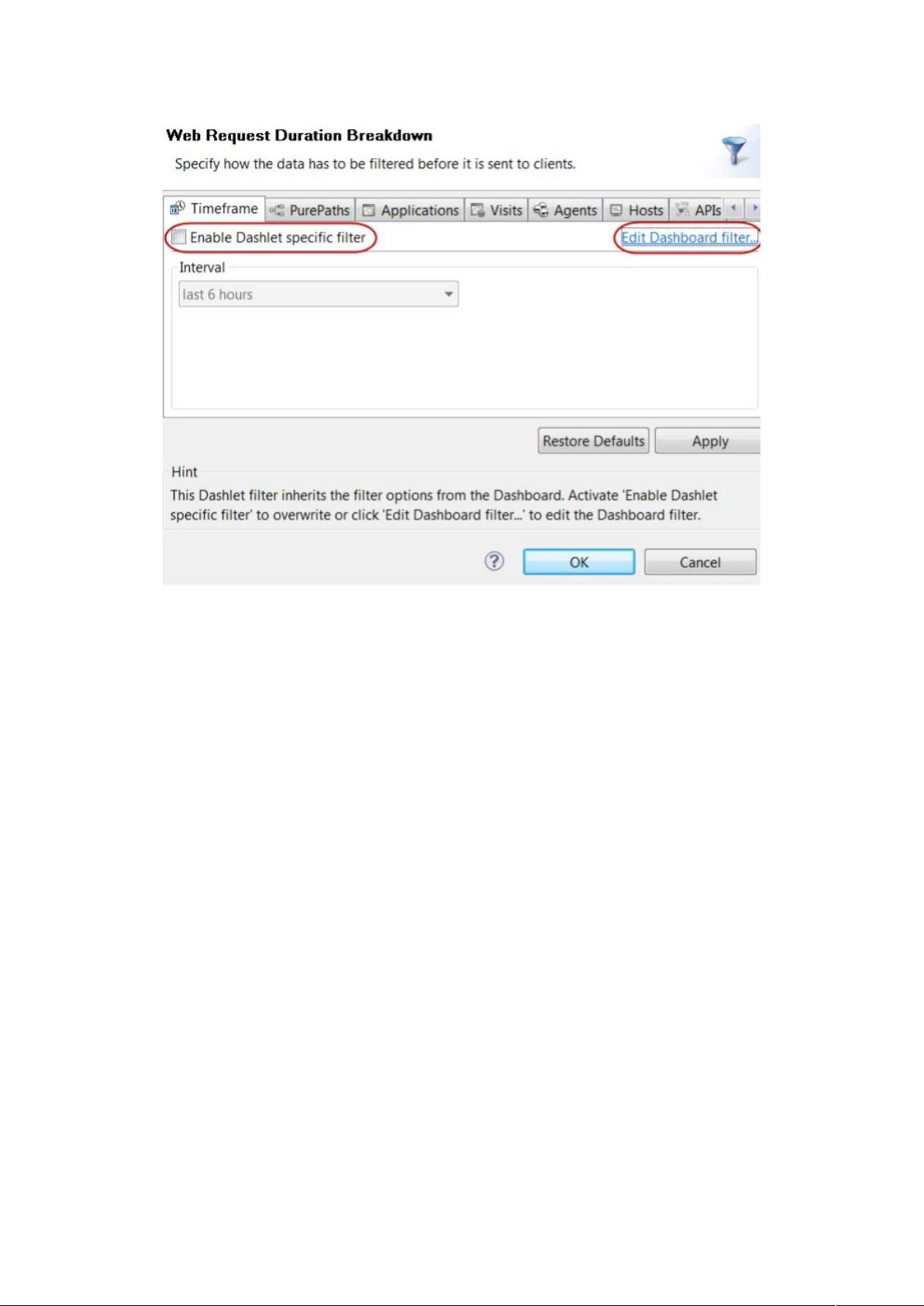"DynaTrace客户端使用说明:启动、导航栏及仪表板展示区域"
需积分: 9 167 浏览量
更新于2024-01-14
收藏 6.39MB DOCX 举报
DynaTrace客户端是一款用于性能监控与分析的工具。下面是关于DynaTrace客户端使用的一些说明。
首先,启动DynaTrace客户端需要打开程序并点击设置(settings)按钮,选择Dynatrace Server(dynaTrace服务器)来打开dynaTrace Server Settings(dynaTrace服务器设置)窗口,然后输入用户名和密码登录。
DynaTrace客户端的导航栏包括以下几个部分:
1. Cockpits(导航仪模板)选项卡:这是一个导航仪模板,可以用于访问StatusOverview(状态概览)、System Profiles(系统配置)和Session Storage(会话存储)等组下的各个仪表板。在导航树的每个分支中,都有可展开的节点。如果Cockpits选项卡被隐藏了,可以通过点击窗口左侧边线的右箭头(▶)来展开。
2. 仪表板展示区域:在Cockpits选项卡右侧是用于展示各个仪表板的区域。在这个区域中,可以查看各种性能监控数据和分析结果。
3. 当前选中模板的状态栏:在仪表板展示区域上方是当前选中模板的状态栏。这个状态栏可以显示当前模板的一些基本信息,比如名称、时间范围等。
4. 菜单栏:在DynaTrace客户端的顶部是一个菜单栏,可以通过点击不同的菜单项来执行相应的操作,比如导出数据、查看报告等。
此外,DynaTrace客户端还有一些辅助功能:
- Cockpits选项卡上有两个按钮用于用户控制。点击最小化按钮,可以将选项卡边缘化到左侧,再次点击可以展开或隐藏选项卡。右侧的按钮用于控制选项卡的自动隐藏功能。
- 可以通过拖动仪表板来重新排列它们的位置。
总结来说,DynaTrace客户端是一个功能强大的性能监控与分析工具。通过使用导航栏上的Cockpits选项卡可以方便地访问不同的仪表板,而仪表板展示区域则提供了丰富的性能监控数据和分析结果。用户可以根据自己的需求对仪表板进行排列和操作,并可以通过菜单栏执行各种功能操作。除此之外,DynaTrace客户端还提供了一些辅助功能,如选项卡的最小化和自动隐藏功能。总之,DynaTrace客户端是一款非常实用的性能监控工具,可以帮助用户进行全面的性能分析和优化。
2019-03-06 上传
2014-02-28 上传
2021-04-01 上传
2021-10-11 上传
2022-04-07 上传
2021-09-26 上传
2022-07-08 上传
vegken
- 粉丝: 1
- 资源: 1
最新资源
- C语言数组操作:高度检查器编程实践
- 基于Swift开发的嘉定单车LBS iOS应用项目解析
- 钗头凤声乐表演的二度创作分析报告
- 分布式数据库特训营全套教程资料
- JavaScript开发者Robert Bindar的博客平台
- MATLAB投影寻踪代码教程及文件解压缩指南
- HTML5拖放实现的RPSLS游戏教程
- HT://Dig引擎接口,Ampoliros开源模块应用
- 全面探测服务器性能与PHP环境的iprober PHP探针v0.024
- 新版提醒应用v2:基于MongoDB的数据存储
- 《我的世界》东方大陆1.12.2材质包深度体验
- Hypercore Promisifier: JavaScript中的回调转换为Promise包装器
- 探索开源项目Artifice:Slyme脚本与技巧游戏
- Matlab机器人学习代码解析与笔记分享
- 查尔默斯大学计算物理作业HP2解析
- GitHub问题管理新工具:GIRA-crx插件介绍