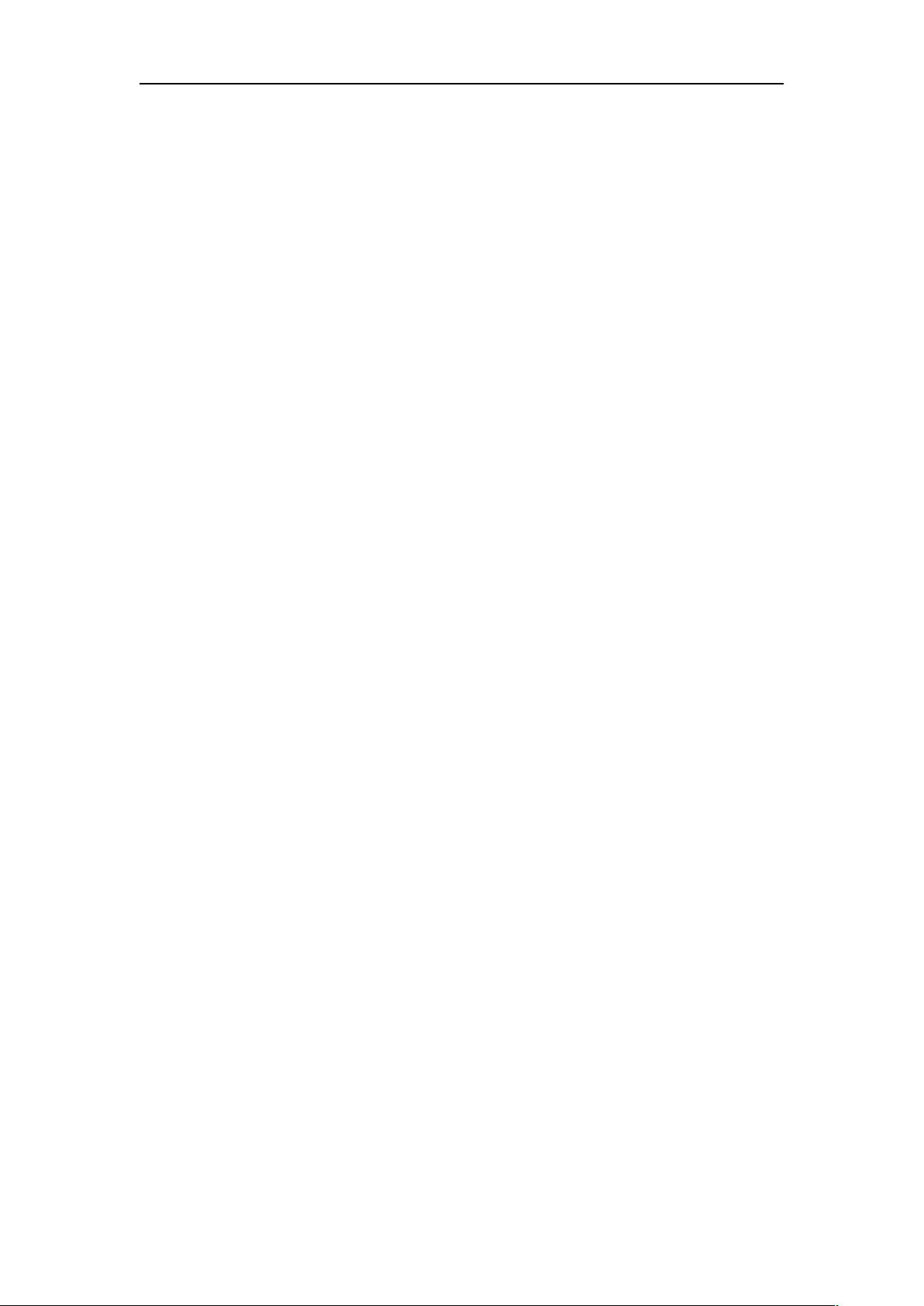PowerPoint中插入声音技巧解析
版权申诉
132 浏览量
更新于2024-08-30
收藏 39KB DOC 举报
"本文档介绍了在PowerPoint中插入声音的两种常见方法,包括将音乐作为背景音乐贯穿整个演示文稿以及在特定幻灯片中添加解说词。"
在PowerPoint中,插入声音可以让演示文稿更加生动有趣。以下是两种插入声音的方法:
1. **将音乐作为背景音乐**
- 首先,准备一个合适的音频文件,如WAV、MID或MP3格式。
- 打开PowerPoint,选择第一张幻灯片,通过“插入”菜单下的“影片和声音”选项,选择“文件中的声音”来插入音频文件。
- 在提示是否自动播放声音的对话框中,选择“是”。
- 右键点击插入的“喇叭”图标,选择“自定义动画”。
- 在“自定义动画”对话框的“多媒体设置”选项卡中,设置“播放时”为“继续幻灯片放映”,并设定“停止播放”在所需幻灯片之后,例如20张后。接着,点击“其他选项”,选择“循环播放,直到停止”,最后依次确认退出。
2. **在特定幻灯片中加入解说词**
- 录制好对应的解说词,保存为声音文件。
- 选择要添加解说词的幻灯片,通过“幻灯片放映”菜单下的“幻灯片切换”命令进入设置。
- 在“幻灯片切换”对话框的“声音”下拉列表中,选择“其它声音”,选择已录制好的声音文件,然后点击“应用”关闭对话框。若希望演示者自行决定播放,可以创建交互按钮来控制声音的播放与停止。
- 为幻灯片添加两个自定义按钮,分别标记为“播放声音”和“停止播放声音”。
- 对“播放声音”按钮右键点击,选择“动作设置”,在“单击鼠标”选项卡中勾选“播放声音”,并从下拉列表中选择相应的声音文件。对“停止播放声音”按钮做类似设置,但选择停止声音的动作。
通过这些方法,用户可以根据需求在PowerPoint演示文稿中灵活地添加和控制声音元素,提升观众的体验。无论是作为背景音乐还是配合内容的解说,都能使演示文稿更加专业且引人入胜。
2021-10-23 上传
2021-12-15 上传
2021-12-04 上传
2021-11-29 上传
2021-10-12 上传
2021-10-04 上传
2021-09-30 上传
2014-06-20 上传
2021-09-14 上传
moxideshijie2012
- 粉丝: 1
- 资源: 6万+
最新资源
- Fisher Iris Setosa数据的主成分分析及可视化- Matlab实现
- 深入理解JavaScript类与面向对象编程
- Argspect-0.0.1版本Python包发布与使用说明
- OpenNetAdmin v09.07.15 PHP项目源码下载
- 掌握Node.js: 构建高性能Web服务器与应用程序
- Matlab矢量绘图工具:polarG函数使用详解
- 实现Vue.js中PDF文件的签名显示功能
- 开源项目PSPSolver:资源约束调度问题求解器库
- 探索vwru系统:大众的虚拟现实招聘平台
- 深入理解cJSON:案例与源文件解析
- 多边形扩展算法在MATLAB中的应用与实现
- 用React类组件创建迷你待办事项列表指南
- Python库setuptools-58.5.3助力高效开发
- fmfiles工具:在MATLAB中查找丢失文件并列出错误
- 老枪二级域名系统PHP源码简易版发布
- 探索DOSGUI开源库:C/C++图形界面开发新篇章