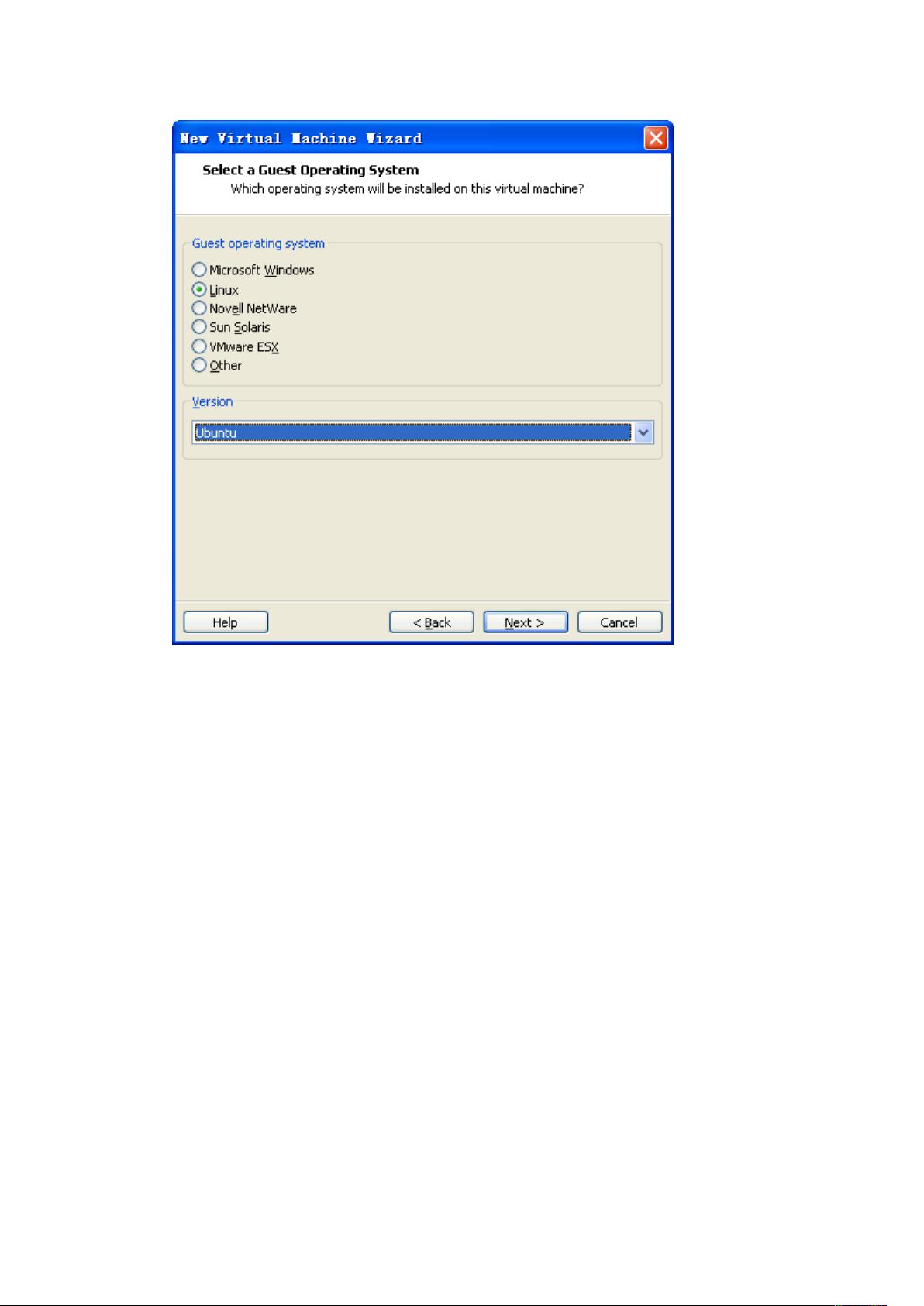VMware安装Ubuntu10.10详细步骤
需积分: 9 52 浏览量
更新于2024-07-29
收藏 2.83MB DOC 举报
"VMware下安装Ubuntu10.10的详细步骤"
在VMware上安装Ubuntu10.10是一个常见的多系统配置方法,它允许用户在同一台计算机上同时运行Ubuntu和其他操作系统,如Windows。这里我们将详细讲解如何在VMware Workstation 7上进行这一过程。
1. 首先,确保您已经安装了VMware Workstation 6.x或更高版本。这是因为较旧版本可能不支持某些操作系统,包括Ubuntu 10.10。VMware Workstation 7是一个可靠的选择,因为它对多种操作系统有良好的兼容性。
2. 启动VMware Workstation后,您将看到主界面。在这里,有两种创建新虚拟机的方法:通过“文件”菜单选择“新建”>“虚拟机”,或者直接在“主页”页面点击“新建虚拟机”。
3. 在新建虚拟机向导中,选择“典型”安装,这适用于大多数用户。然后,选择安装操作系统的途径。有三种选项:使用安装光盘、使用ISO镜像文件或稍后安装操作系统。对于没有物理光盘的用户,使用ISO镜像是最方便的,因为它允许直接从网络下载的ISO文件进行安装。VMware会自动检测ISO文件中的操作系统类型。
4. 接下来,选择操作系统类型。在本例中,选择“Linux”和“Ubuntu”,然后在“版本”下拉菜单中选择与您的Ubuntu版本匹配的选项(这里是10.10)。选择正确版本以确保最佳兼容性。
5. 点击“下一步”,您会被引导到设定虚拟机名称和存储位置的界面。在此,为虚拟机指定一个有意义的名称,并选择一个合适的存储位置。确保有足够的磁盘空间来容纳Ubuntu系统,通常至少需要15GB的可用空间。
6. 之后,配置虚拟机的硬件参数,如处理器核心数量、内存大小、网络连接方式(桥接或NAT)、硬盘容量等。对于初学者,推荐分配至少1GB的内存和一个20GB以上的虚拟硬盘。网络连接可以选择桥接模式,这样虚拟机可以直接访问网络,而NAT模式则会让虚拟机通过主机共享网络连接。
7. 完成上述设置后,虚拟机配置基本完成。现在,您可以启动虚拟机并插入Ubuntu 10.10的ISO镜像文件。虚拟机将从ISO启动,显示Ubuntu的安装界面。按照屏幕提示进行操作,包括选择语言、时区、分区方式等,直到完成安装。
8. 安装过程中,您可能需要创建一个用户名和密码,以及选择是否安装第三方软件。安装完成后,重启虚拟机,就可以开始使用新安装的Ubuntu 10.10系统了。
请注意,虽然本文以Ubuntu 10.10为例,但大部分步骤同样适用于其他版本的Ubuntu或其他Linux发行版。通过这种方法,用户可以在VMware中轻松体验不同操作系统,而不必重新分区或替换现有系统。
2022-06-22 上传
336 浏览量
点击了解资源详情
点击了解资源详情
102 浏览量
点击了解资源详情
点击了解资源详情
点击了解资源详情
119 浏览量
lbbb111999
- 粉丝: 0
- 资源: 5
最新资源
- Similar_OpenCase:CSGO开箱情况类似
- 主动声纳_水声探测_声纳_声纳作用距离_作用距离_主动声呐
- 易语言超级列表框加分页
- Strobino:简单的LED频闪仪与OLED显示屏混用
- StockCrawler:Stock Crawler for 台湾证券交易所
- fino:JavaScript中的真正BASIC模板引擎
- mvcphp:belajar mvc konsep
- simba:Nim的PRNG
- HushFind-crx插件
- STM32103制作的数控电源源代码_STM32数控电源_stm32电流_stm32103_STM32F103_STM32电流电
- testgeo:测试地理位置+指南针航向+加速度计+摄像头
- isadjavafx:JavaFX + Gradle发行说明
- 易语言超级列表框内加入进度条
- go-spellcheck:go-spellcheck 是 Peter Norvig 拼写校正器的 golang 实现
- algorithm_scratch
- Infoscope-crx插件