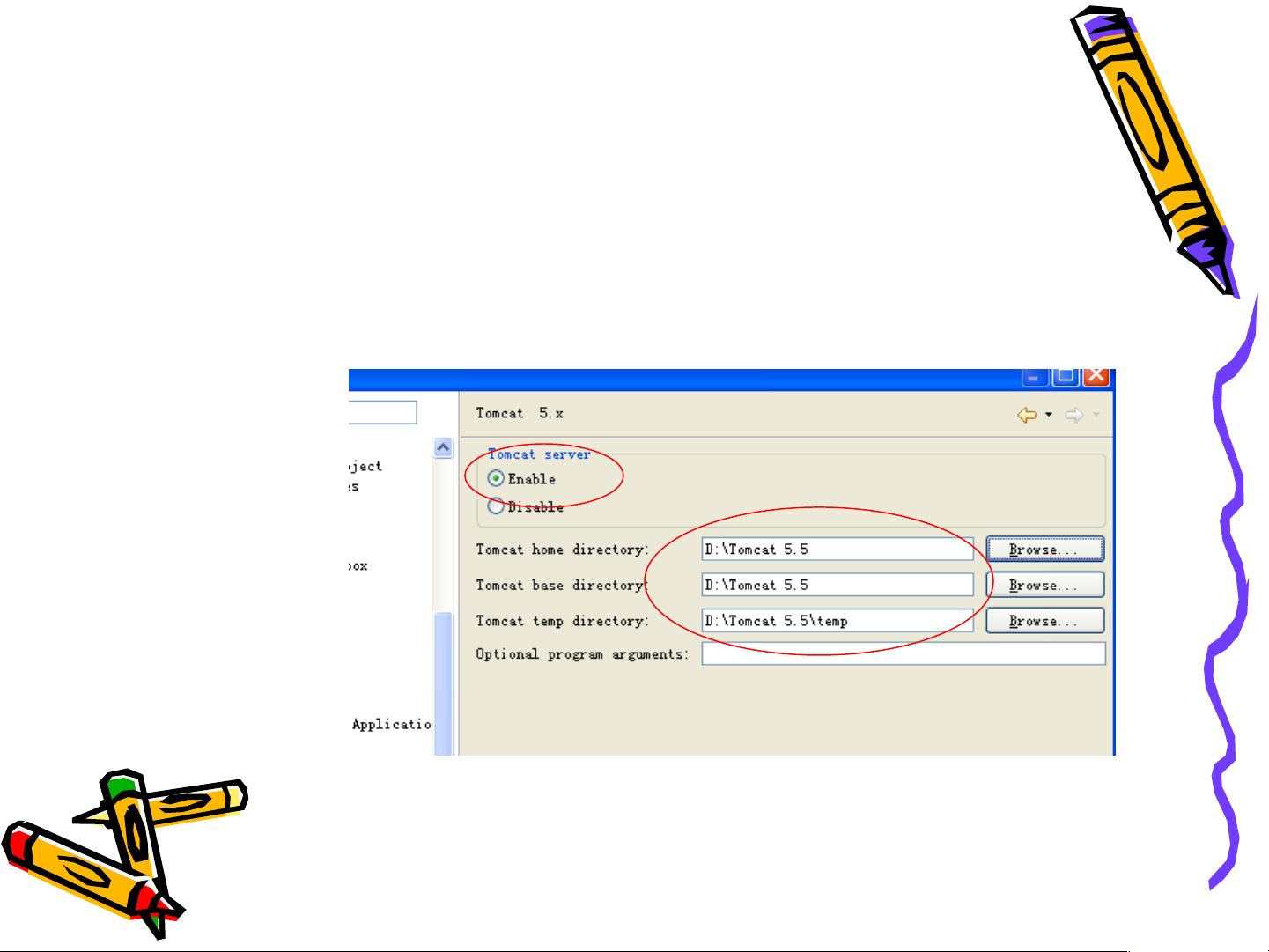MyEclipse服务器配置与项目发布教程
需积分: 1 91 浏览量
更新于2024-07-29
收藏 751KB PPT 举报
"myeclipse使用 - 简单的MyEclipse界面介绍及服务器配置、启动和项目发布的步骤"
MyEclipse是一款功能强大的集成开发环境(IDE),尤其适合Java Web项目的开发。虽然该资源提到的只是一个简单的界面介绍,但我们可以深入探讨一下MyEclipse的一些核心使用方法。
1. **服务器配置**
在MyEclipse中配置服务器是开发Web应用的重要环节。用户可以通过`Window`菜单的`Preferences`选项来设置。在`Preferences`对话框中,选择`Myeclipse`下的`Servers`,这将列出所有支持的服务器类型,如Tomcat。以Tomcat为例,选择对应的版本(例如Tomcat 5.x),并启用它。接着,指定Tomcat的安装路径,确保路径正确无误,点击`OK`完成配置。配置成功后,会在服务器列表中看到Tomcat的选项。
2. **启动服务器**
启动服务器非常直观,只需单击工具栏上的对应快捷按钮。然后,选择`Start`来启动服务器。在启动过程中,如果遇到错误,如提示JDK未配置,需要检查JDK的环境变量是否已设置。可以通过再次进入服务器配置,添加JDK路径来解决这个问题。
3. **解决JDK配置问题**
遇到JDK未配置的错误时,需要重新打开服务器配置,找到JDK选项,并点击`Add`添加JDK路径。确保添加的是JDK的安装目录,而不是JRE目录。正确配置后,重新启动服务器,如果在`Console`框中看到正常的启动提示,说明服务器启动成功。
4. **项目发布**
在MyEclipse中发布项目非常方便。首先,点击发布按钮,然后选择要发布的项目。在弹出的对话框中,选择相应的服务器,比如Tomcat。接下来,选择发布类型,通常在开发阶段可以选择开发版,而产品上线时选择产品版。`Deploy Location`字段表示项目在服务器上的部署目录。确认设置后,项目会被发布到指定的服务器上,可以在`Servers`视图中看到已发布的项目。
5. **访问项目**
项目发布成功后,可以通过在浏览器中输入`http://127.0.0.1:8080`来访问项目。如果一切配置无误,应该能看到项目的欢迎页面。
MyEclipse提供了一套完整的流程,从服务器配置到项目发布,使得开发者能高效地进行Java Web开发。尽管资源描述中提到的价值有限,但了解这些基本操作对于初次接触MyEclipse的用户来说是非常有价值的。通过熟练掌握这些步骤,开发者能够快速搭建开发环境,启动服务器,并将项目部署到服务器上,为后续的编码和调试工作打下基础。
2009-12-28 上传
2016-11-21 上传
2010-01-12 上传
2023-07-27 上传
2023-06-11 上传
2023-05-17 上传
2023-08-03 上传
2023-09-08 上传
2023-09-13 上传
普通网友
- 粉丝: 36
- 资源: 27
最新资源
- 天池大数据比赛:伪造人脸图像检测技术
- ADS1118数据手册中英文版合集
- Laravel 4/5包增强Eloquent模型本地化功能
- UCOSII 2.91版成功移植至STM8L平台
- 蓝色细线风格的PPT鱼骨图设计
- 基于Python的抖音舆情数据可视化分析系统
- C语言双人版游戏设计:别踩白块儿
- 创新色彩搭配的PPT鱼骨图设计展示
- SPICE公共代码库:综合资源管理
- 大气蓝灰配色PPT鱼骨图设计技巧
- 绿色风格四原因分析PPT鱼骨图设计
- 恺撒密码:古老而经典的替换加密技术解析
- C语言超市管理系统课程设计详细解析
- 深入分析:黑色因素的PPT鱼骨图应用
- 创新彩色圆点PPT鱼骨图制作与分析
- C语言课程设计:吃逗游戏源码分享