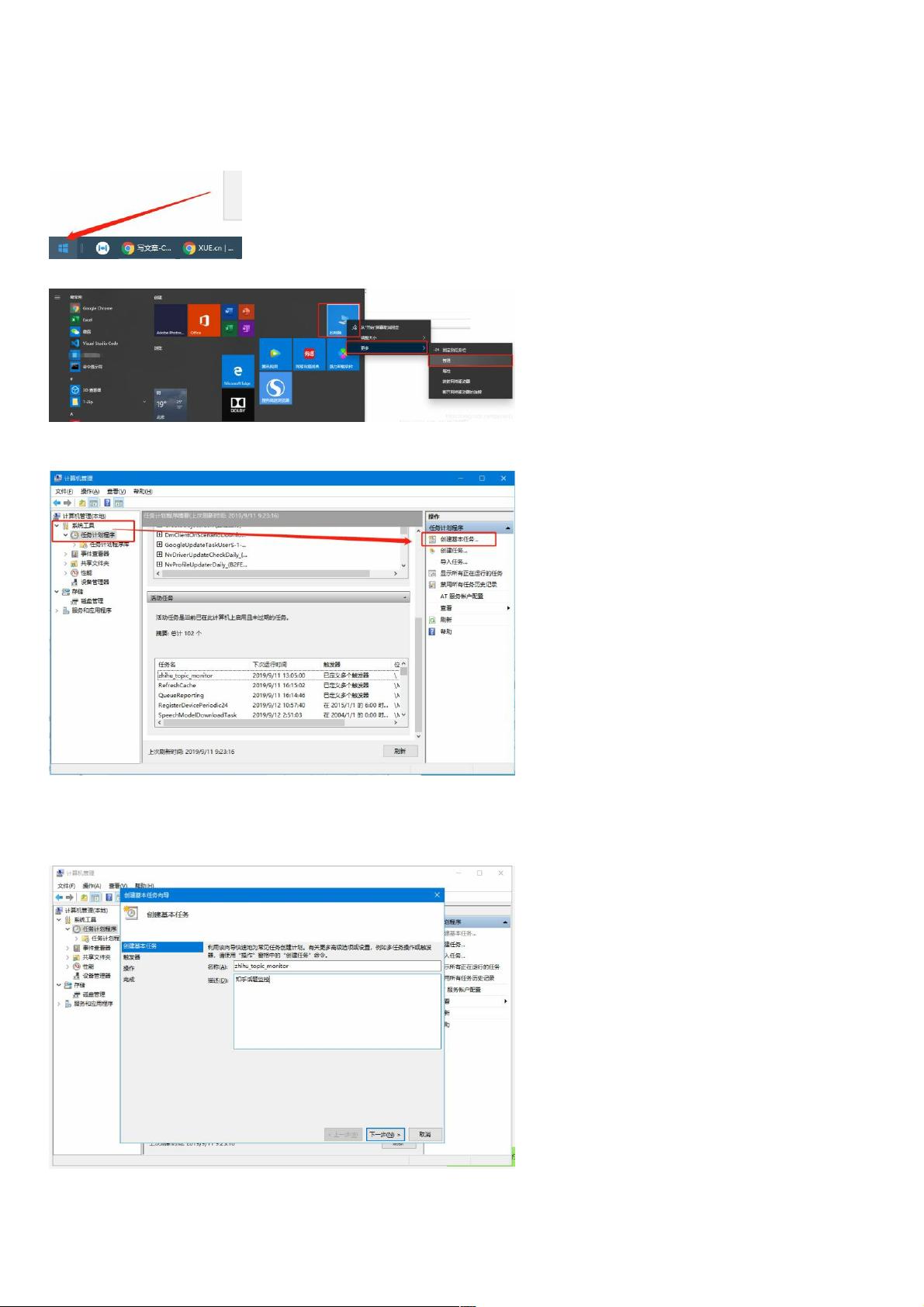Windows 10 使用计划任务自动运行Python脚本
88 浏览量
更新于2024-09-03
收藏 858KB PDF 举报
"在Windows 10中设置计划任务自动执行Python脚本"
在Windows 10操作系统中,可以通过内置的“计划任务”功能来定时自动执行Python脚本,这非常方便于自动化处理如爬虫、数据分析等重复性任务。以下是详细的操作步骤以及一些关键知识点:
1. **打开“计算机管理”界面**
- 访问“计算机管理”界面有多种方式。一种是通过点击屏幕左下角的Windows图标,然后在弹出的菜单中选择“管理”;另一种是按下键盘上的Windows键,搜索“计算机管理”并打开。
2. **创建基本任务**
- 在“计算机管理”界面,找到“系统管理”下的“任务计划程序”,点击右侧的“创建基本任务”,启动计划任务创建向导。
3. **输入任务属性**
- 在创建向导中,你需要为任务命名和描述,确保名称具有描述性,方便日后识别。
- 设置任务触发频率,这可以根据你的需求来调整。例如,如果需要每两小时运行一次,可以选择“每天”,然后添加多个执行时间点。
- 对于Python脚本,任务类型应选择“程序”。
4. **指定Python解释器路径**
- 在向导的下一步,指定Python的路径。通常,你可以通过点击“浏览”按钮来寻找Python的安装位置。如果你不知道Python安装在哪里,可以在命令提示符中输入`where python`,系统会显示出所有已安装的Python版本路径。
5. **添加脚本参数**
- 在“启动程序”步骤,除了指定Python解释器路径,还需要提供Python脚本的完整路径作为参数。例如,如果脚本位于`C:\Users\username\python_side_projects\crawler\crawler_base\zhihu_topic_monitor_exe.py`,则在这里输入这个路径。
6. **配置额外设置**
- 如果你的脚本需要其他环境变量或依赖项,可能需要在“高级”选项中进行设置。例如,可能需要设置Python的环境变量,或者确保所有需要的库都已安装。
7. **确认并保存任务**
- 完成以上步骤后,检查你的设置,然后点击“完成”以创建任务。创建完成后,你的Python脚本就会按照预定的时间表自动运行。
8. **监控与调整**
- 创建任务后,可以在“任务计划程序”库中查看和管理任务。如果需要更改执行频率或脚本路径,可以双击任务进行编辑。同时,可以查看任务历史记录,以了解脚本执行的情况。
通过这种方式,你可以在Windows 10上实现Python脚本的定时自动运行,从而自动化处理各种日常任务,提高工作效率。记得定期检查任务的运行情况,确保脚本始终能够按预期执行。
128 浏览量
160 浏览量
2964 浏览量
4440 浏览量
149 浏览量
130 浏览量
4107 浏览量
243 浏览量
weixin_38629939
- 粉丝: 11
- 资源: 925