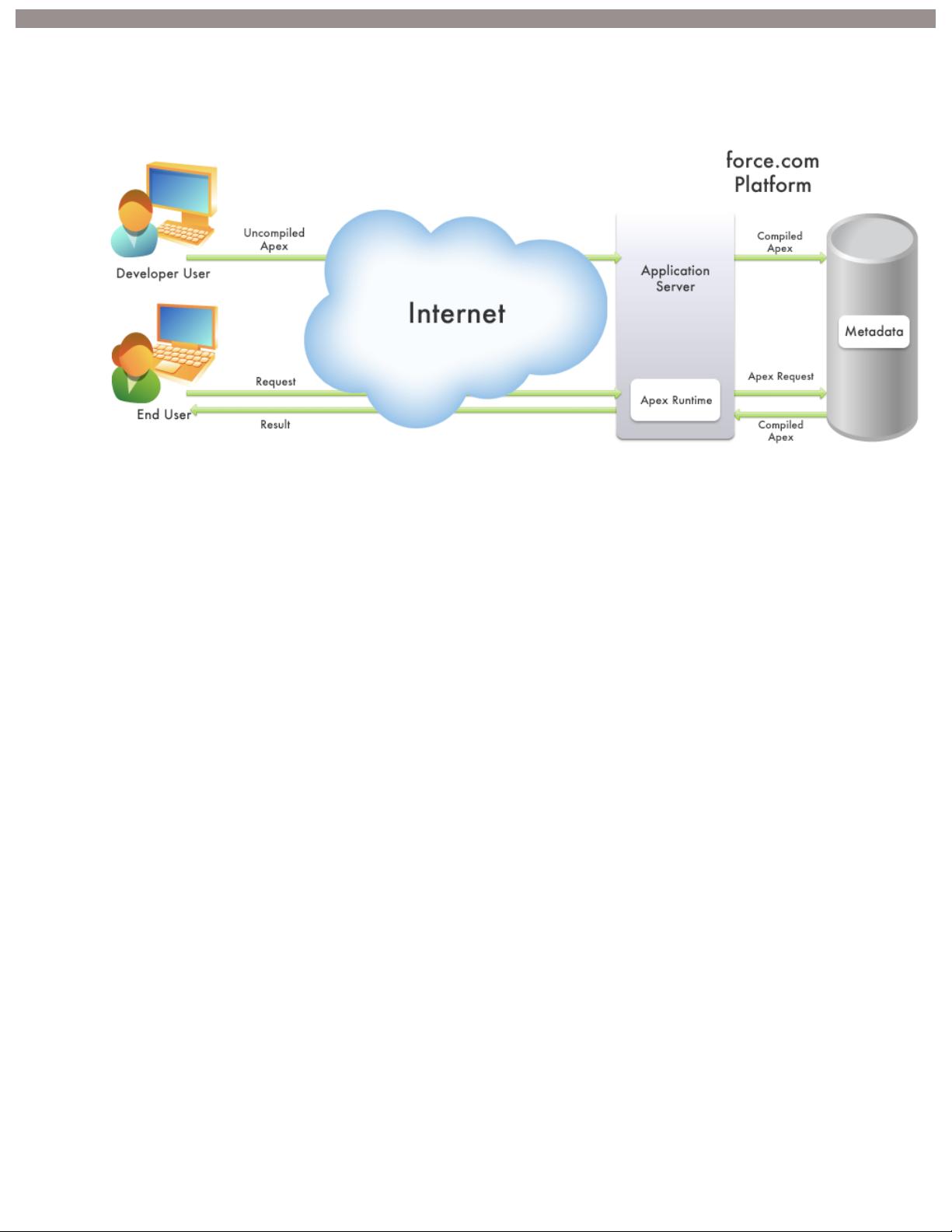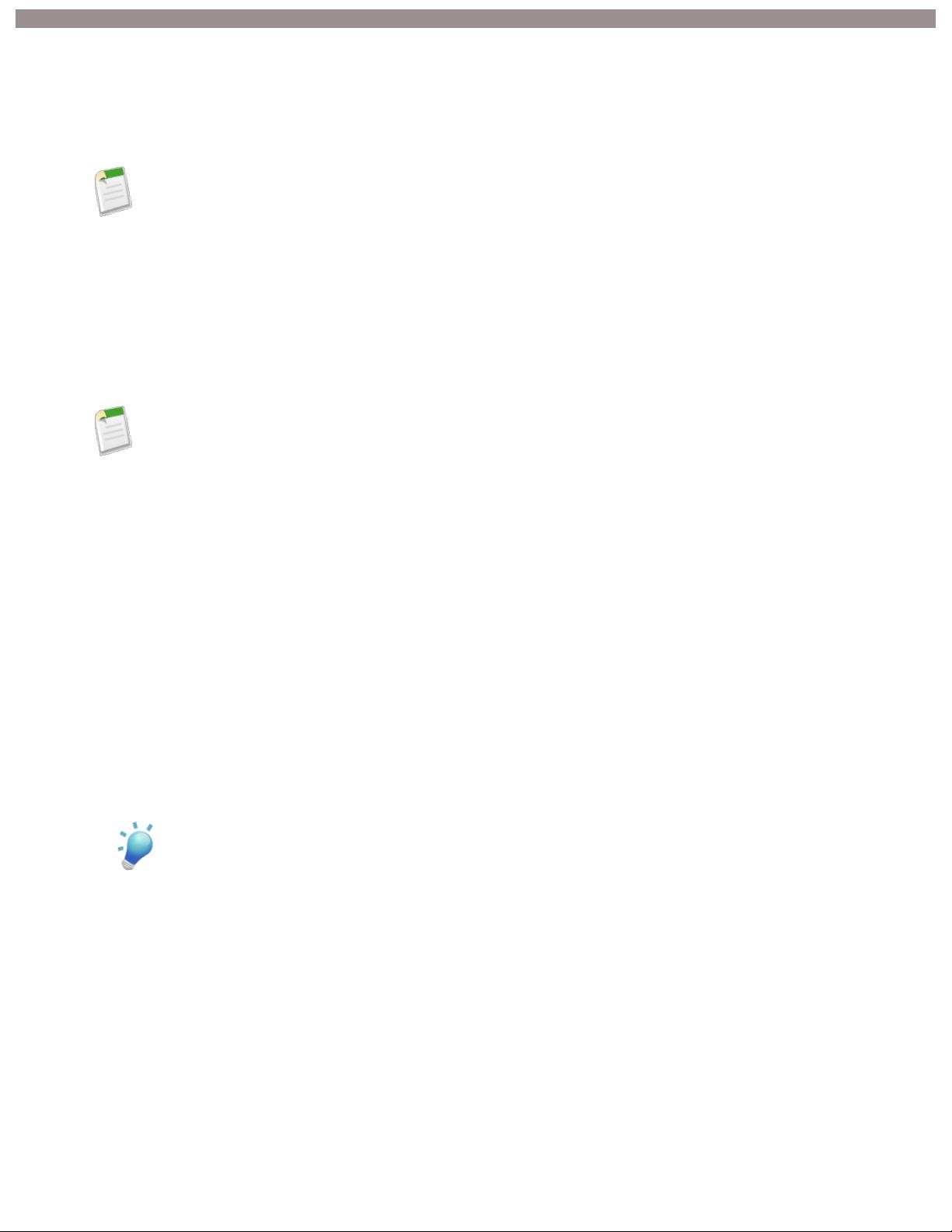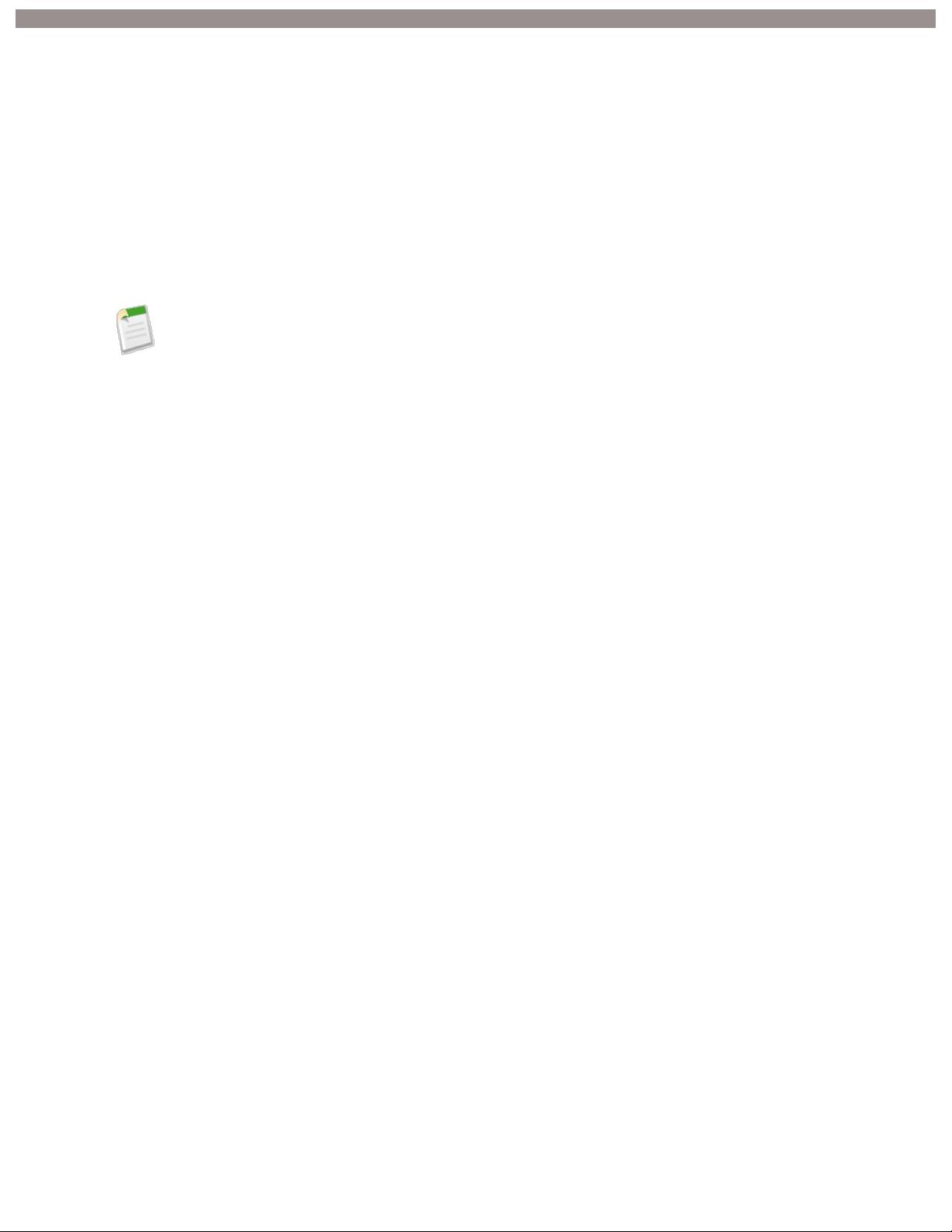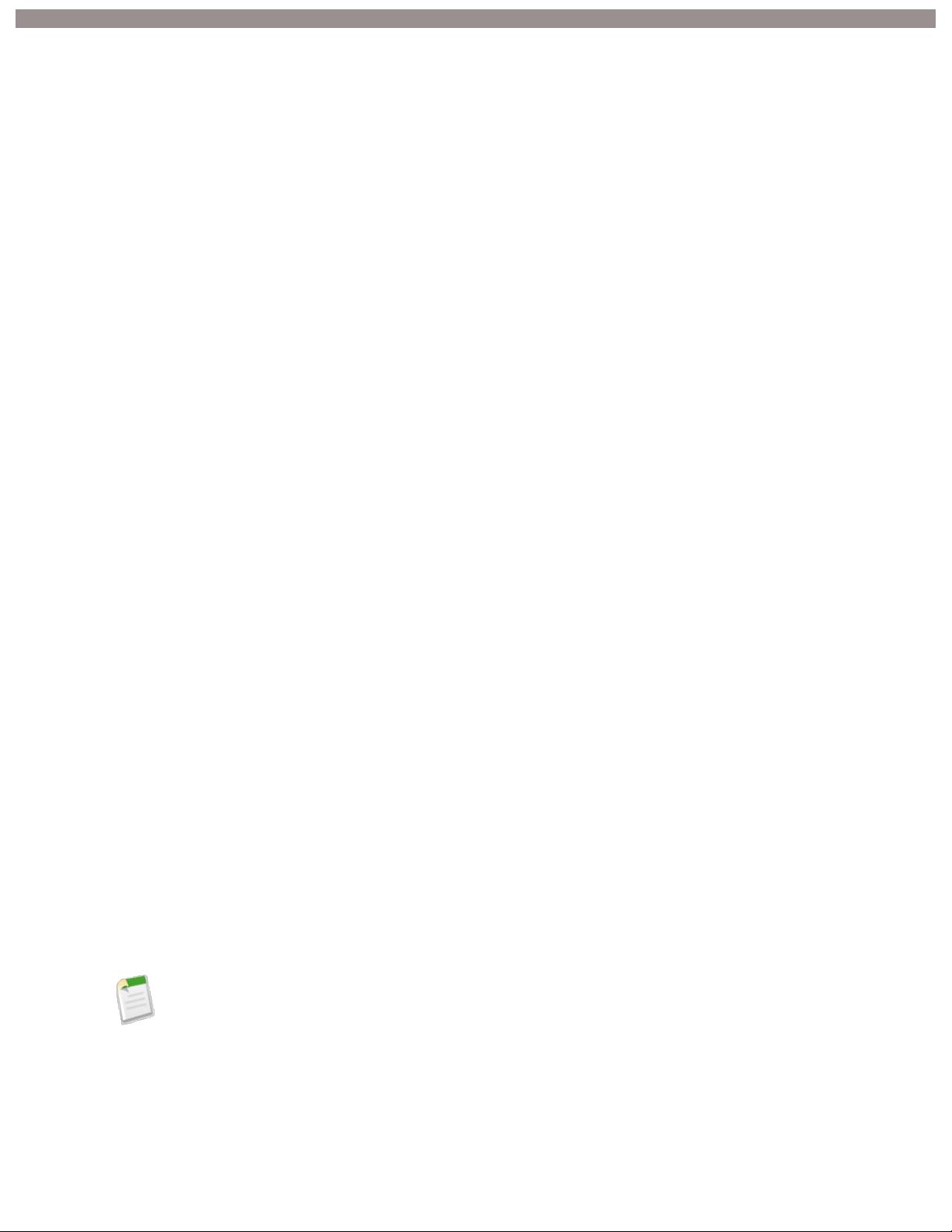ready to be shared. Just like configuration-only sandboxes, developer sandboxes copy all application and configuration
information to the sandbox. Developer sandboxes are limited to 10 MB of test or sample data, which is enough for
many development and testing tasks. You can refresh a developer sandbox once per day.
• Full: Full sandboxes copy your entire production organization and all its data, including standard and custom object
records, documents, and attachments. You can refresh a full-copy sandbox every 29 days.
If you have reduced the number of sandboxes you purchased, but you still have more sandboxes of a specific type than
allowed, you will be required to match your sandboxes to the number of sandboxes that you purchased. For example, if
you have two full sandboxes but purchased only one, you cannot refresh your full sandbox as a full sandbox. Instead, you
must choose one full sandbox to convert to a smaller sandbox, such as configuration-only or developer sandbox, depending
on which type of sandbox you have available.
Note: Configuration-only and developer sandboxes copy all of your production organization's reports, dashboards,
price books, products, apps, and customizations under Your Name > Setup, but exclude all of your organization's
standard and custom object records, documents, and attachments. Because they copy much less data, creating these
sandbox types can substantially decrease the time it takes to create or refresh a sandbox.
If you are refreshing an existing sandbox, the radio button usually preselects the sandbox type corresponding to the sandbox
you are refreshing. For example, if you refresh a configuration-only sandbox, the radio button preselects Configuration
Only.
Whether refreshing an existing sandbox or creating a new one, some radio buttons may be disabled if you have already
created the number of sandboxes of that sandbox type allowed for your organization.
5. For a full sandbox, choose how much object history and case history to copy, and whether or not to copy Chatter data.
Object history is the field history tracking of custom and most standard objects, and case history serves the same purpose
for cases. You can copy from 0 to 180 days of object and case history, in 30–day increments. The default value is 30 days.
Chatter data includes feeds, messages, and discovery topics. Decreasing the amount of data you copy can significantly
speed up sandbox copy time.
6. Click Start Copy.
The process may take several minutes, hours, or even days, depending on the size of your organization and whether you
are creating a full copy or configuration-only copy.
Tip: You should try to limit changes in your production organization while the sandbox copy proceeds.
7. You will receive a notification email when your newly created or refreshed sandbox has completed copying. If you are
creating a new sandbox, the newly created sandbox is now ready for use.
If you are refreshing an existing sandbox, an additional step is required to complete the sandbox copy process. The new
sandbox must be activated. To delete your existing sandbox and activate the new one:
a. Return to the sandbox list by logging into your production organization and navigating to Your Name > Setup > Data
Management > Sandbox.
b. Click the Activate link next to the sandbox you wish to activate.
This will take you to a page warning of removal of your existing sandbox.
c. Read the warning carefully and if you agree to the removal, enter the acknowledgment text at the prompt and click the
Activate button.
When the activation process is complete, you will receive a notification email.
Caution: Activating a replacement sandbox that was created using the Refresh link completely deletes the sandbox
it is refreshing. All configuration and data in the prior sandbox copy will be lost, including any application or data
changes you have made. Please read the warning carefully, and press the Activate link only if you have no further
16
Introducing Apex What is the Apex Development Process?