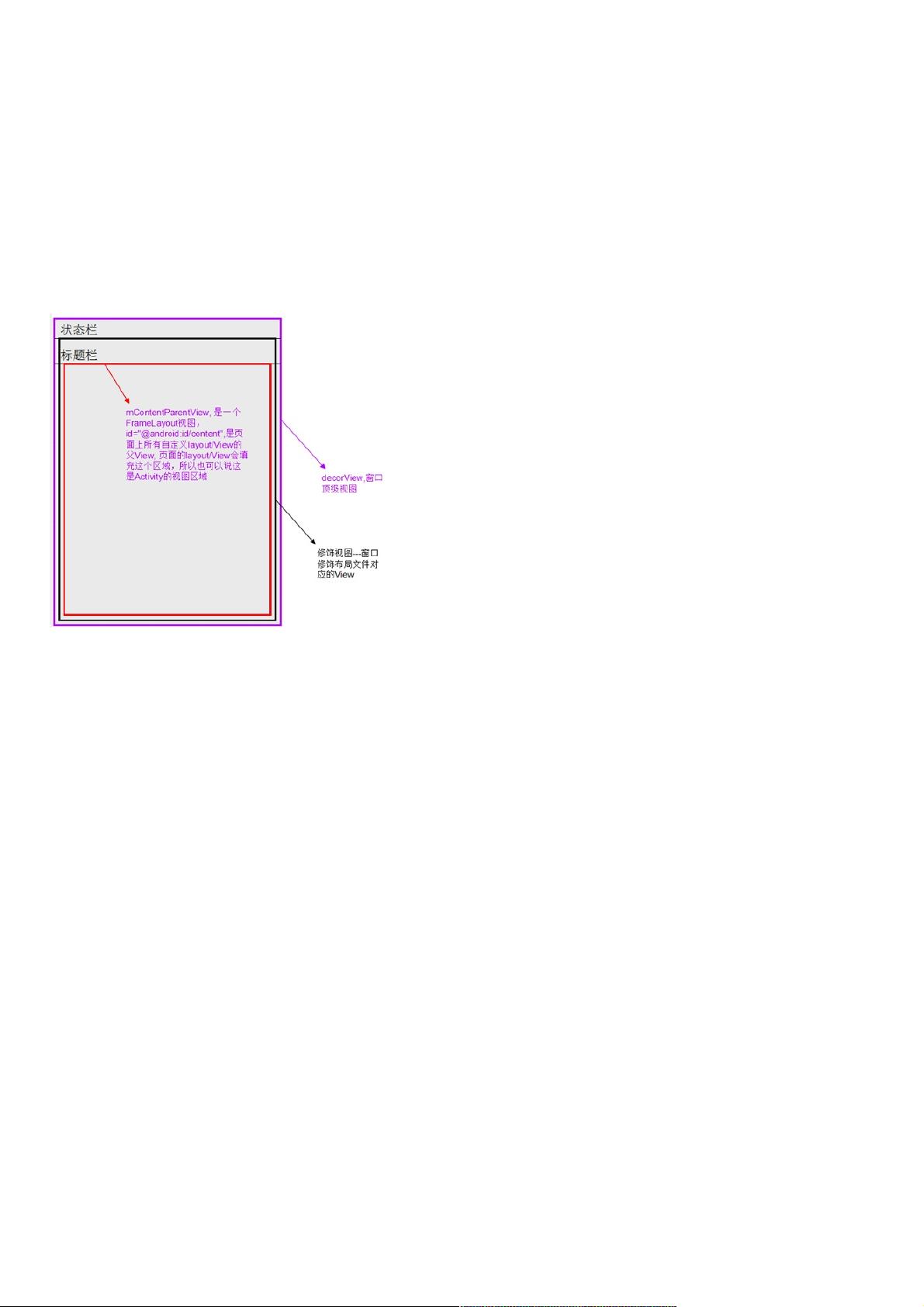Android自定义控件实践:组合ImageButton与TextView
174 浏览量
更新于2024-09-01
收藏 169KB PDF 举报
"实例讲解如何在Android应用中创建自定义组合控件,通过组合现有组件如Button和ImageView来实现类似ImageButton的功能。同时介绍了Android视图层次结构,特别是DecorView和FrameLayout在其中的作用。"
在Android开发中,自定义View是一项常见的任务,它可以满足特定的界面需求或提供更丰富的用户体验。自定义View主要分为四类:继承现有的View类、组合多个View、使用Paint和Canvas绘制自定义图形,以及创建自定义的ViewGroup。在这个实例中,我们将关注组合View的方法,即如何将Button和ImageView结合创建一个类似ImageButton的效果。
首先,我们需要理解Android视图的层次结构。在Android系统中,Activity的视图并不是最顶层的视图。DecorView是应用程序界面的顶级视图,它包含了状态栏、标题栏以及我们的Activity界面。在DecorView之下,通常有一个LinearLayout用于显示状态栏和Activity,而Activity内容本身则被放置在一个FrameLayout中。因此,可以将Activity视图看作是DecorView的子View,且置于预设的FrameLayout之内。
现在,让我们回到自定义组合控件的话题。为了实现一个类似的ImageButton,我们可以使用FrameLayout作为容器,将Button和ImageView放入其中。下面是一个简单的布局文件(myimagebutton_layout.xml)示例:
```xml
<FrameLayout
xmlns:android="http://schemas.android.com/apk/res/android"
android:layout_width="match_parent"
android:layout_height="match_parent">
<Button
android:layout_width="match_parent"
android:layout_height="match_parent"
android:id="@+id/button_imagebutton"/>
<ImageView
android:layout_width="wrap_content"
android:layout_height="wrap_content"
android:src="@drawable/your_image"/>
</FrameLayout>
```
在这个布局中,Button作为基础的点击元素,ImageView则用来显示图像。通过设置合适的布局参数,例如将ImageView的宽度和高度设置为wrap_content,使其适应图片大小,并调整位置,使其位于Button的合适位置。通过这种方式,用户点击Button时,实际上是在点击包含的ImageView,达到类似ImageButton的效果。
接下来,你需要在Activity中加载这个布局,并对Button和ImageView进行相应的操作,例如设置点击事件监听器,或者在代码中动态改变图片等。这可以通过以下Java代码实现:
```java
Button myImageButton = findViewById(R.id.button_imagebutton);
ImageView imageView = findViewById(R.id.image_view);
myImageButton.setOnClickListener(new View.OnClickListener() {
@Override
public void onClick(View v) {
// 在这里处理点击事件
}
});
```
这样,你就成功地利用组合View的方式创建了一个自定义的"ImageButton"。这种自定义方法灵活性高,可以根据需求调整各个组件的属性,同时避免了直接修改系统组件源码的复杂性。
总结,自定义组合控件是Android开发中的一个重要技能,它允许开发者根据实际需求创造出独特的界面元素。通过理解Android视图层次结构,尤其是FrameLayout的作用,我们可以更好地设计和实现这些自定义控件。实践中,不断尝试和理解各种View的组合方式,可以极大地丰富应用的视觉效果和交互体验。
点击了解资源详情
点击了解资源详情
点击了解资源详情
2021-01-05 上传
2020-09-02 上传
2019-03-22 上传
2021-01-04 上传
2015-12-14 上传
2016-04-01 上传
weixin_38628626
- 粉丝: 5
- 资源: 944
最新资源
- JHU荣誉单变量微积分课程教案介绍
- Naruto爱好者必备CLI测试应用
- Android应用显示Ignaz-Taschner-Gymnasium取消课程概览
- ASP学生信息档案管理系统毕业设计及完整源码
- Java商城源码解析:酒店管理系统快速开发指南
- 构建可解析文本框:.NET 3.5中实现文本解析与验证
- Java语言打造任天堂红白机模拟器—nes4j解析
- 基于Hadoop和Hive的网络流量分析工具介绍
- Unity实现帝国象棋:从游戏到复刻
- WordPress文档嵌入插件:无需浏览器插件即可上传和显示文档
- Android开源项目精选:优秀项目篇
- 黑色设计商务酷站模板 - 网站构建新选择
- Rollup插件去除JS文件横幅:横扫许可证头
- AngularDart中Hammock服务的使用与REST API集成
- 开源AVR编程器:高效、低成本的微控制器编程解决方案
- Anya Keller 图片组合的开发部署记录