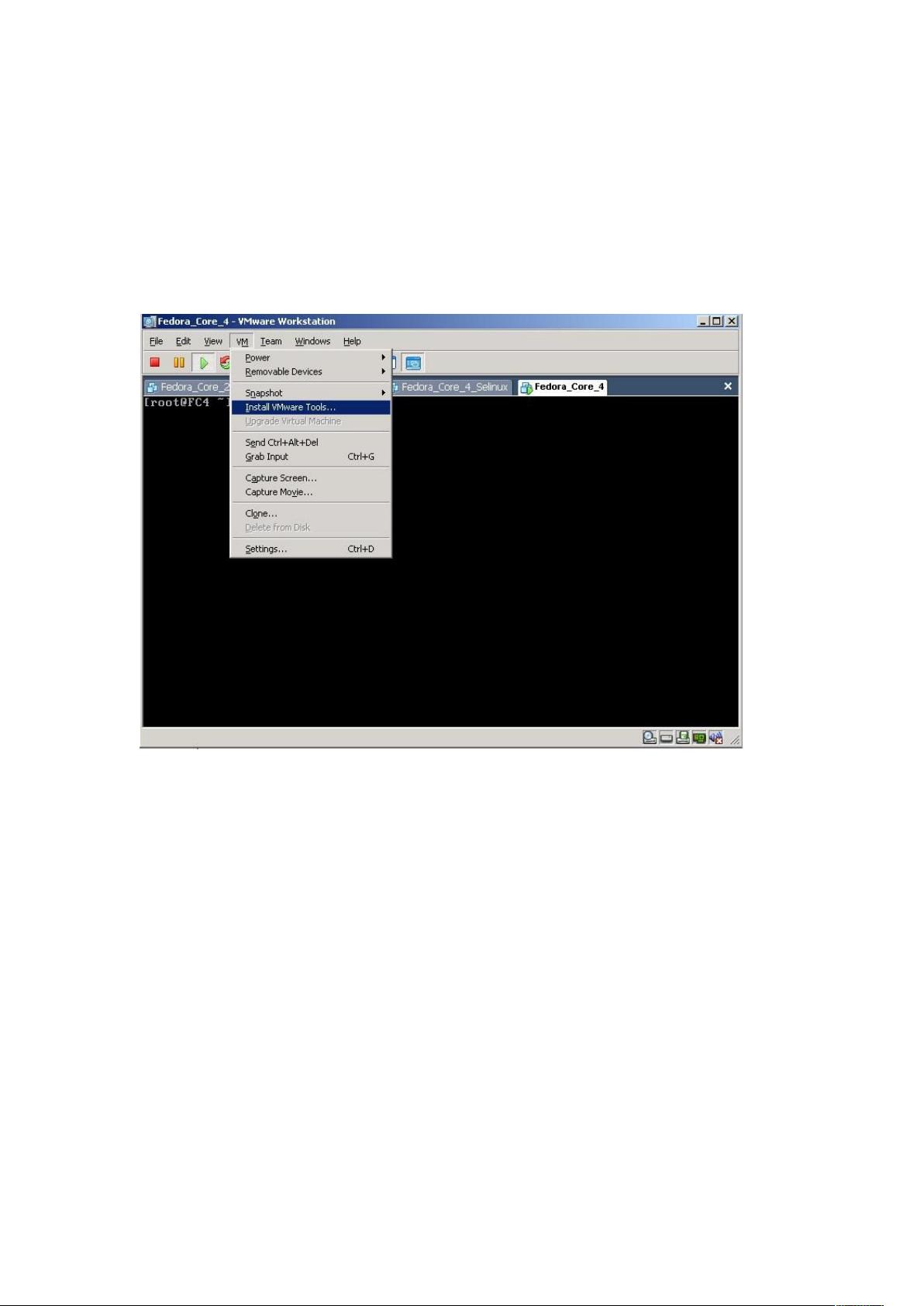VMware Tools安装教程:实现主机与Linux虚拟机无网络通信
"VMware Tools 是一套增强VMware虚拟机性能和管理性的工具,它可以提供更高效的磁盘和网络访问,以及无缝的鼠标操作和图形支持。本文将详细介绍如何在VMware Workstation 5环境下安装VMware Tools,并通过Shared Folders功能在Windows主机和Linux虚拟机之间进行文件传输。"
在安装VMware Tools之前,首先确保虚拟机已启动并登录到Linux操作系统。VMware Tools安装主要分为以下几个步骤:
1. **启动VMware Tools安装**:在VMware Workstation主界面,选择虚拟机的菜单栏中`VM` -> `Install VMware Tools`。这会将安装文件以ISO镜像的形式挂载到虚拟机的CD-ROM设备。
2. **挂载CD-ROM**:在Linux虚拟机中,你需要挂载这个虚拟CD-ROM以便访问安装文件。打开终端,输入以下命令:
```
mkdir /mnt/cdrom
mount /dev/cdrom /mnt/cdrom
```
3. **解压安装文件**:进入挂载的CD-ROM目录,然后解压VMware Tools的安装包:
```
cd /mnt/cdrom
tar -zxvf VMwareTools-5.0.0-12124.i386.tar.gz -C /tmp
```
4. **运行安装脚本**:转到解压后的目录,执行Perl编写的安装脚本:
```
cd /tmp/vmware-tools-distrib/
./vmware-install.pl
```
在安装过程中,脚本会提示一些配置选项,通常接受默认设置即可。按回车键继续,直至安装完成。
5. **检查安装结果**:安装完成后,使用`lsmod`命令检查是否加载了`vmhgfs`模块,这是用于Shared Folders功能的关键模块。
6. **配置Shared Folders**:回到Windows主机,打开VMware Workstation,选择虚拟机的`VM` -> `Settings` -> `Options` -> `Shared Folders`。点击`Add`按钮,按照向导设定共享文件夹的名称和路径。
- 在`Name`字段,你可以自定义共享文件夹的名称,比如`fc4_iso`。
- 在`Host Folder`字段,指定Windows主机上要共享的文件夹路径,例如`F:\linux-cd\RedHat\Fe`。
7. **在Linux虚拟机中访问共享文件夹**:在Linux虚拟机中,你需要创建一个挂载点,然后使用`vmhgfs-fuse`来挂载共享文件夹。首先,创建挂载点:
```
mkdir /mnt/fc4_iso
```
然后,使用以下命令挂载共享文件夹:
```
sudo vmhgfs-fuse .host:/fc4_iso /mnt/fc4_iso -o allow_other
```
这样,你就可以在Linux虚拟机的`/mnt/fc4_iso`目录下看到并访问Windows主机的共享文件夹内容了。
注意,为了在每次启动虚拟机时自动挂载共享文件夹,你可以在`/etc/fstab`中添加一行配置。但因为`vmhgfs`不是标准的文件系统,这种方式可能需要额外的设置和维护。
通过VMware Tools和Shared Folders功能,用户可以在不同操作系统之间方便地交换文件,无需依赖网络连接,极大地提高了工作效率。尽管本文以VMware Workstation 5和特定版本的Linux为例,但基本的安装和配置流程适用于其他版本的VMware产品和各种操作系统。
633 浏览量
2024-09-12 上传
2025-01-01 上传
136 浏览量
1738 浏览量
4626 浏览量
1483 浏览量