没有合适的资源?快使用搜索试试~ 我知道了~
首页Python tkinter实现图片标注功能(完整代码)
资源详情
资源推荐
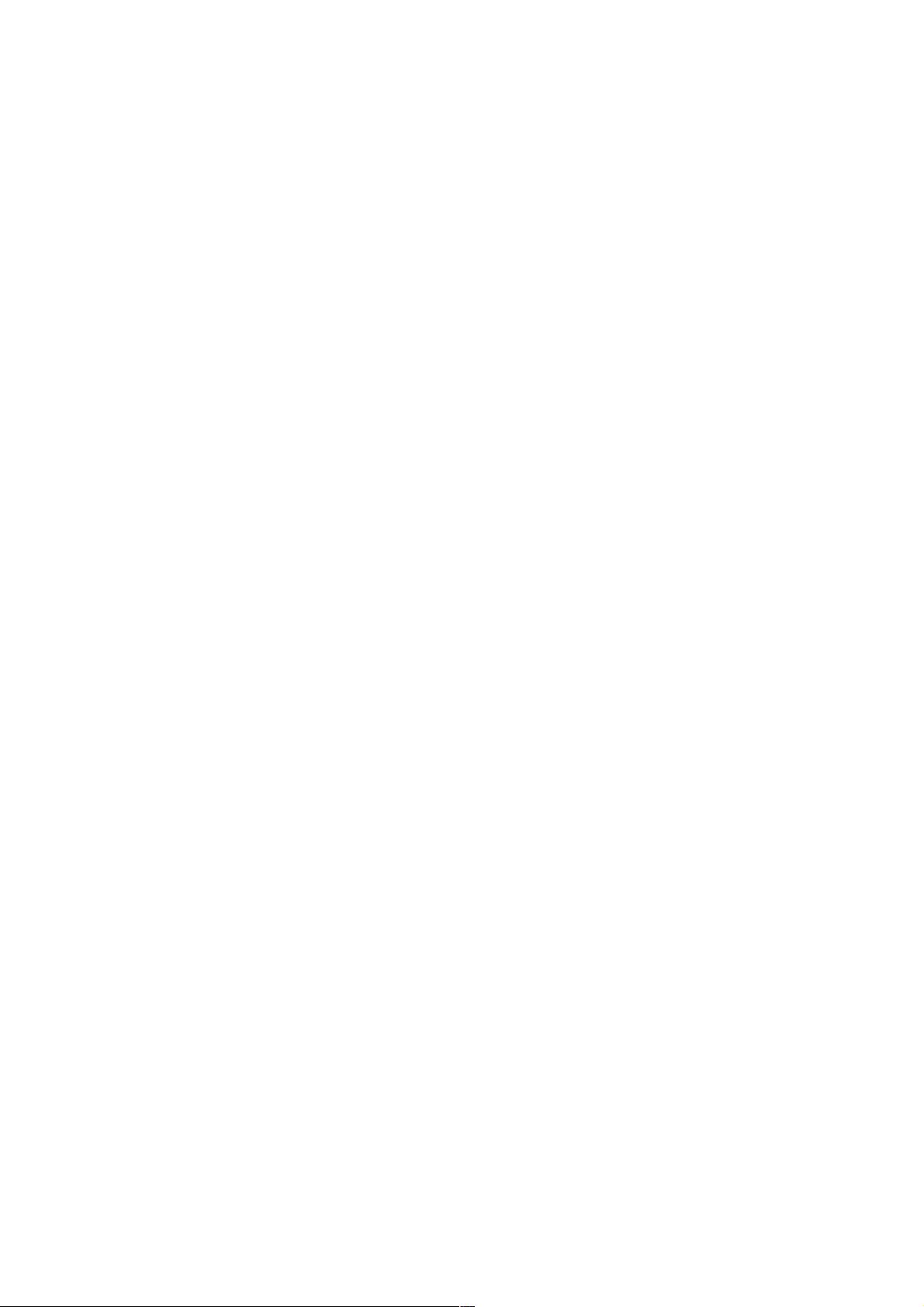
Python tkinter实现图片标注功能实现图片标注功能(完整代码完整代码)
tkinter是Python下面向tk的图形界面接口库,可以方便地进行图形界面设计和交互操作编程,本文通过实例代码给大
家介绍的Python tkinter实现图片标注功能,感兴趣的朋友一起看看吧
.tkinter
tkinter是Python下面向tk的图形界面接口库,可以方便地进行图形界面设计和交互操作编程。tkinter的优点是简单易用、与Python
的结合度好。tkinter在Python 3.x下默认集成,不需要额外的安装操作;不足之处为缺少合适的可视化界面设计工具,需要通过代
码来完成窗口设计和元素布局。
Python tkinter实现图片标注代码,代码如下所述:
#!/usr/bin/python
# -*- coding: UTF-8 -*-
import os
import sys
if sys.version_info < (3, 0):
import Tkinter as tk # 导入 Tkinter 库
from tkFileDialog import askopenfilename, asksaveasfilename
else :
import tkinter as tk # 导入 Tkinter 库
from tkinter.filedialog import askopenfilename, asksaveasfilename
from PIL import Image, ImageTk, ImageDraw
from time import sleep
import numpy as np
import cv2 as cv
DEF_WIDTH = 1080
DEF_HEIGHT = 720
IMAGE_HEIGHT = 720
FRAME_LEFT_WIDTH = 360
# 太小的选定区域我们需要丢弃,防止误操作
MINI_RECT_AREA = 20
class RawImageEditor:
def __init__(self, win, img, rects):
#变量X和Y用来记录鼠标左键按下的位置
self.X = tk.IntVar(value=0)
self.Y = tk.IntVar(value=0)
self.sel = False
self.lastDraw = None
self.lastDraws = []
self.imageScale = 1.0
self.dispWidth = DEF_WIDTH # 图片显示区域的最大高度,宽度
self.dispHeight = DEF_HEIGHT
self.rawImage = img
self.calcImageScale(self.rawImage)
self.dispWidth = int(self.imageScale * self.rawImage.width)
self.dispHeight = int(self.imageScale * self.rawImage.height)
# 图片缩放
self.dispImage = self.rawImage.resize((self.dispWidth, self.dispHeight))
# 选择区域
self.selPositions = []
for r in rects :
self.selPositions.append((r[0] * self.imageScale, r[1] * self.imageScale, r[2] * self.imageScale, r[3] * self.imageScale))
#创建顶级组件容器
self.top = tk.Toplevel(win, width=self.dispWidth, height=self.dispHeight)
#不显示最大化、最小化按钮
self.top.overrideredirect(True)
# Make topLevelWindow remain on top until destroyed, or attribute changes.
self.top.attributes('-topmost', 'true')
self.canvas = tk.Canvas(self.top, bg='white', width=self.dispWidth, height=self.dispHeight)
self.tkImage = ImageTk.PhotoImage(self.dispImage)
self.canvas.create_image(self.dispWidth//2, self.dispHeight//2, image=self.tkImage)
for r in self.selPositions :
draw = self.canvas.create_rectangle(r[0], r[1], r[2], r[3], outline='green')
self.lastDraws.append(draw)
#鼠标左键按下的位置
def onLeftButtonDown(event):
self.X.set(event.x)
self.Y.set(event.y)
#开始截图
self.sel = True
#重新绘制已经选择的区域
for draw in self.lastDraws :
self.canvas.delete(draw)
self.lastDraws = []
for r in self.selPositions :
draw = self.canvas.create_rectangle(r[0], r[1], r[2], r[3], outline='green')
self.lastDraws.append(draw)
self.canvas.bind('<Button-1>', onLeftButtonDown)
#鼠标左键移动,显示选取的区域
weixin_38545768
- 粉丝: 8
- 资源: 941
上传资源 快速赚钱
 我的内容管理
收起
我的内容管理
收起
 我的资源
快来上传第一个资源
我的资源
快来上传第一个资源
 我的收益 登录查看自己的收益
我的收益 登录查看自己的收益 我的积分
登录查看自己的积分
我的积分
登录查看自己的积分
 我的C币
登录后查看C币余额
我的C币
登录后查看C币余额
 我的收藏
我的收藏  我的下载
我的下载  下载帮助
下载帮助

会员权益专享
最新资源
- 基于单片机的瓦斯监控系统硬件设计.doc
- 基于单片机的流量检测系统的设计_机电一体化毕业设计.doc
- 基于单片机的继电器设计.doc
- 基于单片机的湿度计设计.doc
- 基于单片机的流量控制系统设计.doc
- 基于单片机的火灾自动报警系统毕业设计.docx
- 基于单片机的铁路道口报警系统设计毕业设计.doc
- 基于单片机的铁路道口报警研究与设计.doc
- 基于单片机的流水灯设计.doc
- 基于单片机的时钟系统设计.doc
- 基于单片机的录音器的设计.doc
- 基于单片机的万能铣床设计设计.doc
- 基于单片机的简易安防声光报警器设计.doc
- 基于单片机的脉搏测量器设计.doc
- 基于单片机的家用防盗报警系统设计.doc
- 基于单片机的简易电子钟设计.doc
资源上传下载、课程学习等过程中有任何疑问或建议,欢迎提出宝贵意见哦~我们会及时处理!
点击此处反馈



安全验证
文档复制为VIP权益,开通VIP直接复制
 信息提交成功
信息提交成功