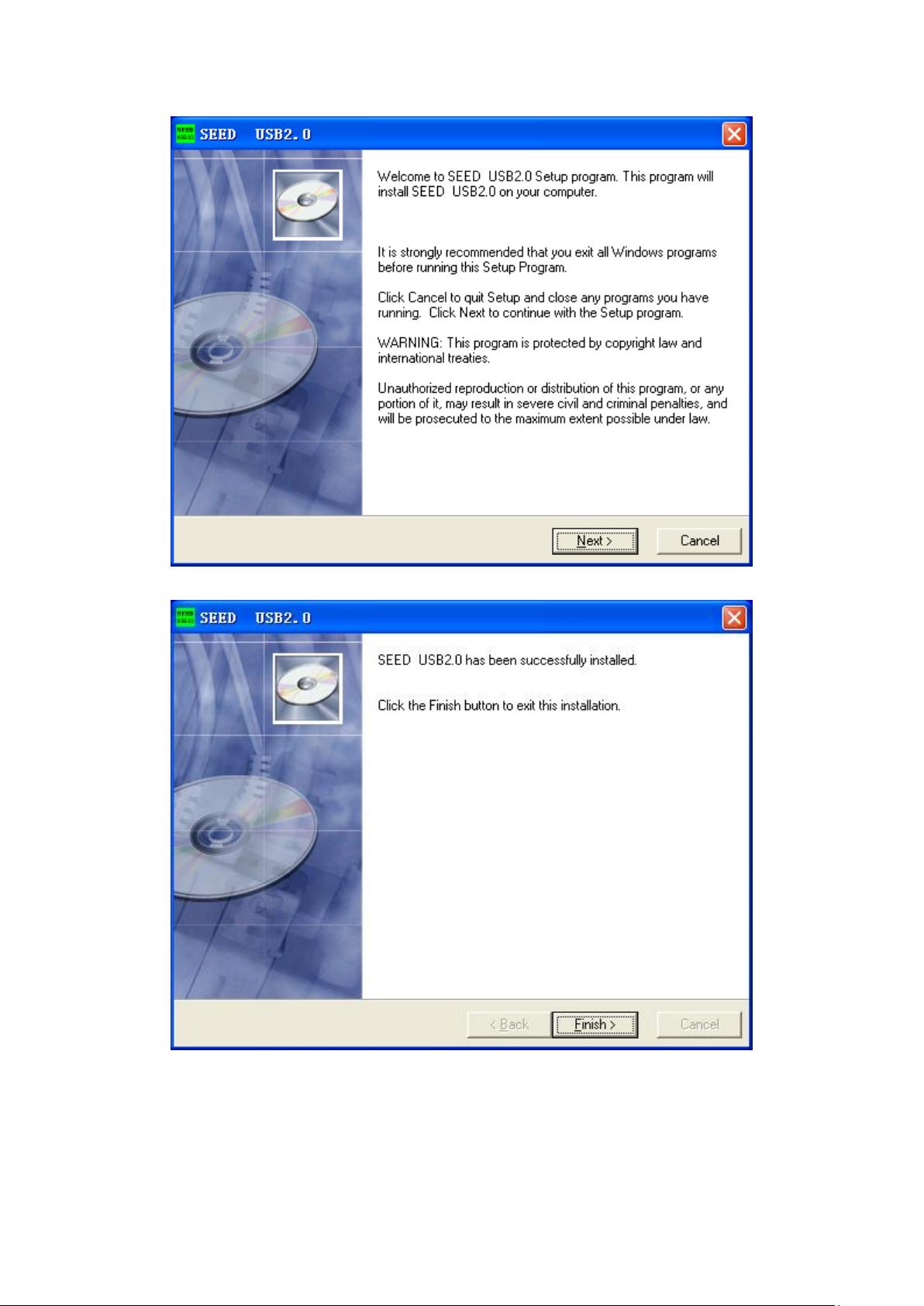SEED安装与仿真指南:一步步教你设置开发环境
需积分: 49 121 浏览量
更新于2024-09-29
收藏 672KB PDF 举报
"SEED详细安装步骤"
本文将详细介绍如何在计算机上安装SEED开发环境,包括开发板驱动、SEED专用驱动、仿真设置以及开始仿真的具体步骤,适合初学者跟随操作。
一、安装开发板drivers
1. 在安装驱动程序之前,确保未将仿真器连接到电脑。插入带有DSP驱动的光盘,找到与你的仿真器对应型号的安装程序。例如,在这里,我们将展示在Windows XP上安装针对C5402 DSP的驱动程序。
2. 运行安装程序,并按照向导指示进行,通常会选择"下一步"直到安装路径设置。在示例中,安装路径被显示。
3. 完成安装后,会在安装目录看到相应的文件,表明驱动已成功安装。
二、安装SEEDdrivers
1. 重启电脑后,插入仿真器。系统会检测到新硬件并提示安装驱动。
2. 在硬件安装向导中,选择"从列表或指定位置安装(高级)",然后选择"不要搜索。我要自己选择要安装的驱动程序"。
3. 接着,选择"从磁盘安装(H)",点击"浏览",找到随光盘附带的SEED-XDSusbDriver安装目录。
4. 在该目录下,找到并选择安装文件"seedusb2.inf",点击"打开",然后返回向导窗口,点击"下一步"完成驱动安装。
三、设置仿真
1. 安装的C5000系列应用程序会在桌面上创建一个名为SETUPCCS2的快捷方式(其他系列类似)。双击打开,选择与你的硬件相匹配的DSP开发板型号,例如,对于C5402硬件仿真,选择"C5402XDS510Emulator"。
2. 在SETUPCCS界面,点击"Import",然后在弹出的窗口中进行配置。
3. 在"SystemConfiguration"栏目,右键选择"Properties",在出现的窗口中,选择"Auto-generateboarddatafilewithextraconfiguration"选项。
4. 在"ConfigurationFile"栏,指定在XP安装目录下的"Seedusb2.cfg"文件。
5. 点击"next",然后"Finish",完成设置。
四、开始仿真
1. 要启动仿真,首先在SETUPCCS窗口下,选择"File"菜单,然后点击"RestartCodeComposerStudio"。
2. 此时,你已经准备好开始对你的DSP项目进行仿真。根据你的代码和配置,你可以通过CodeComposerStudio进行调试和测试。
总结:
SEED的安装过程涉及到开发板驱动、SEED专用驱动的安装,以及仿真环境的设置。每个步骤都需要细心操作,确保正确选择驱动和配置文件。一旦所有步骤完成,用户就能顺利地在CodeComposerStudio中启动仿真,进行DSP开发工作。这个过程虽然可能对初学者来说有些复杂,但按照上述详细步骤,应该能够顺利完成。
2021-03-05 上传
2021-05-29 上传
2020-02-24 上传
2023-09-04 上传
2023-07-27 上传
2023-02-22 上传
2023-06-07 上传
2023-05-30 上传
2023-07-15 上传
szszwjn
- 粉丝: 4
- 资源: 24
最新资源
- 彩虹rain bow point鼠标指针压缩包使用指南
- C#开发的C++作业自动批改系统
- Java实战项目:城市公交查询系统及部署教程
- 深入掌握Spring Boot基础技巧与实践
- 基于SSM+Mysql的校园通讯录信息管理系统毕业设计源码
- 精选简历模板分享:简约大气,适用于应届生与在校生
- 个性化Windows桌面:自制图标大全指南
- 51单片机超声波测距项目源码解析
- 掌握SpringBoot实战:深度学习笔记解析
- 掌握Java基础语法的关键知识点
- SSM+mysql邮件管理系统毕业设计源码免费下载
- wkhtmltox下载困难?找到正确的安装包攻略
- Python全栈开发项目资源包 - 功能复刻与开发支持
- 即时消息分发系统架构设计:以tio为基础
- 基于SSM框架和MySQL的在线书城项目源码
- 认知OFDM技术在802.11标准中的项目实践