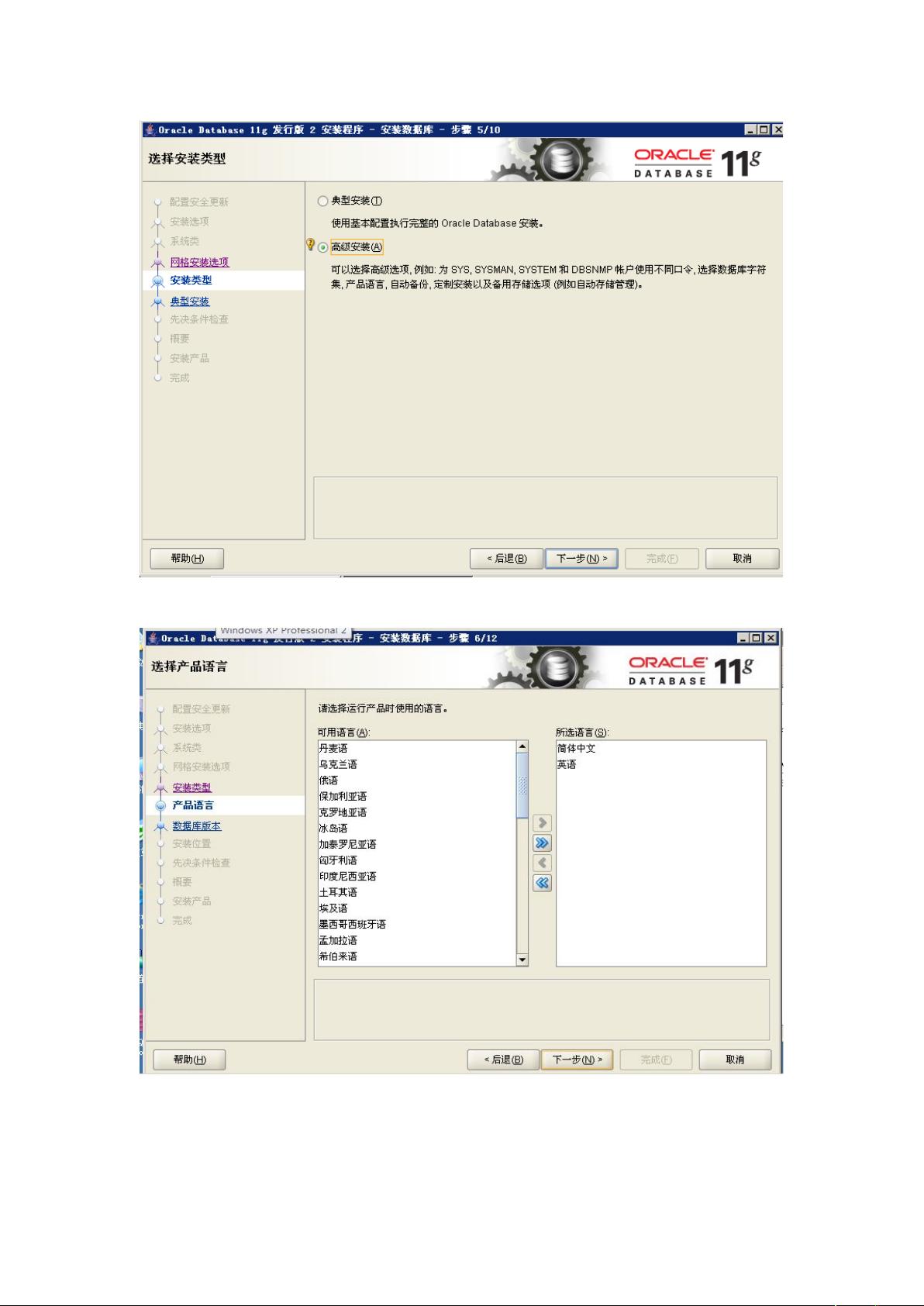Oracle 11g安装详解:图文步骤教程
需积分: 9 137 浏览量
更新于2024-07-22
收藏 1.47MB DOC 举报
Oracle 11g 安装详解
Oracle 11g 安装是数据库管理员和开发人员的必备技能之一。本文将详细介绍 Oracle 11g 的安装步骤,旨在帮助读者快速掌握 Oracle 11g 的安装过程。
一、安装准备
在开始安装 Oracle 11g 之前,需要准备好安装包和解压缩工具。下载 Oracle 11g 的安装包,并解压缩到指定的目录下。然后,进入解压缩后的目录,点击 setup.exe 开始安装。
二、安装向导
1. 欢迎界面
在点击 setup.exe 后,出现欢迎界面。这里可以选择语言和安装选项。一般情况下,我们选择默认的语言和安装选项,点击下一步。
2. 许可协议
在欢迎界面后,出现许可协议界面。在这里,我们需要阅读许可协议,选择接受协议后,点击下一步。
3. 选择安装类型
在许可协议界面后,出现选择安装类型界面。在这里,我们可以选择创建和配置数据库,或者选择升级现有的数据库。在本例中,我们选择创建和配置数据库,点击下一步。
4. 选择服务器类
在选择安装类型界面后,出现选择服务器类界面。在这里,我们可以选择服务器类或桌面类。在本例中,我们选择服务器类,因为桌面类没有高级选项的功能,点击下一步。
5. 选择数据库类型
在选择服务器类界面后,出现选择数据库类型界面。在这里,我们可以选择单实例数据库或 Real Application Clusters (RAC) 数据库。在本例中,我们选择单实例数据库,点击下一步。
6. 选择安装版本
在选择数据库类型界面后,出现选择安装版本界面。在这里,我们可以选择 Enterprise Edition、Standard Edition 或 Express Edition。在本例中,我们选择 Enterprise Edition,点击下一步。
7. 选择语言
在选择安装版本界面后,出现选择语言界面。在这里,我们可以选择安装语言。在本例中,我们选择默认的语言,点击下一步。
8. 选择安装目录
在选择语言界面后,出现选择安装目录界面。在这里,我们需要选择安装目录。在本例中,我们新建一个自定义的目录,以便于以后查询和更改。
9. 配置数据库
在选择安装目录界面后,出现配置数据库界面。在这里,我们需要配置数据库的基本信息,如全局数据库名和服务标识符等。
10. 设置口令
在配置数据库界面后,出现设置口令界面。在这里,我们需要设置数据库的口令。请注意,口令必须以字母开头,数字开头的话,后面会有很多问题的。
十一、安装完成
在设置口令界面后,安装完成。现在,我们可以使用 Oracle 11g 数据库了。
结论
Oracle 11g 的安装过程相对复杂,但通过本文的指导,读者可以轻松掌握安装过程。掌握 Oracle 11g 的安装过程是数据库管理员和开发人员的必备技能之一。
105 浏览量
点击了解资源详情
126 浏览量
2022-01-12 上传
130 浏览量
点击了解资源详情
点击了解资源详情
点击了解资源详情
橘子味阳光
- 粉丝: 28
- 资源: 2
最新资源
- simulink教程
- 基于tcl脚本语言的TCL教程--TCL
- Visual SourceSafe使用说明
- SCJP 310-055最新题库
- 深入浅出设计模式.pdf
- 备份域升为主域控制器
- OPC技术结合.NET架构在系统集成项目中的应用
- 信息系统项目管理师--08年考题下午
- DSLAM架构与业务原理.ppt
- Tapestry5最新教程
- 1000种文件的后缀名以及它们的解释
- 软件缺陷分类标准(为同行评审、软件测试提供缺陷分类的标准)
- MapInfo经典教程
- SUN_系统管理指南_设备和文件系统
- ihs+websphere多集群+多端口web服务器架构
- Microsoft编写优质无错C程序秘诀.pdf