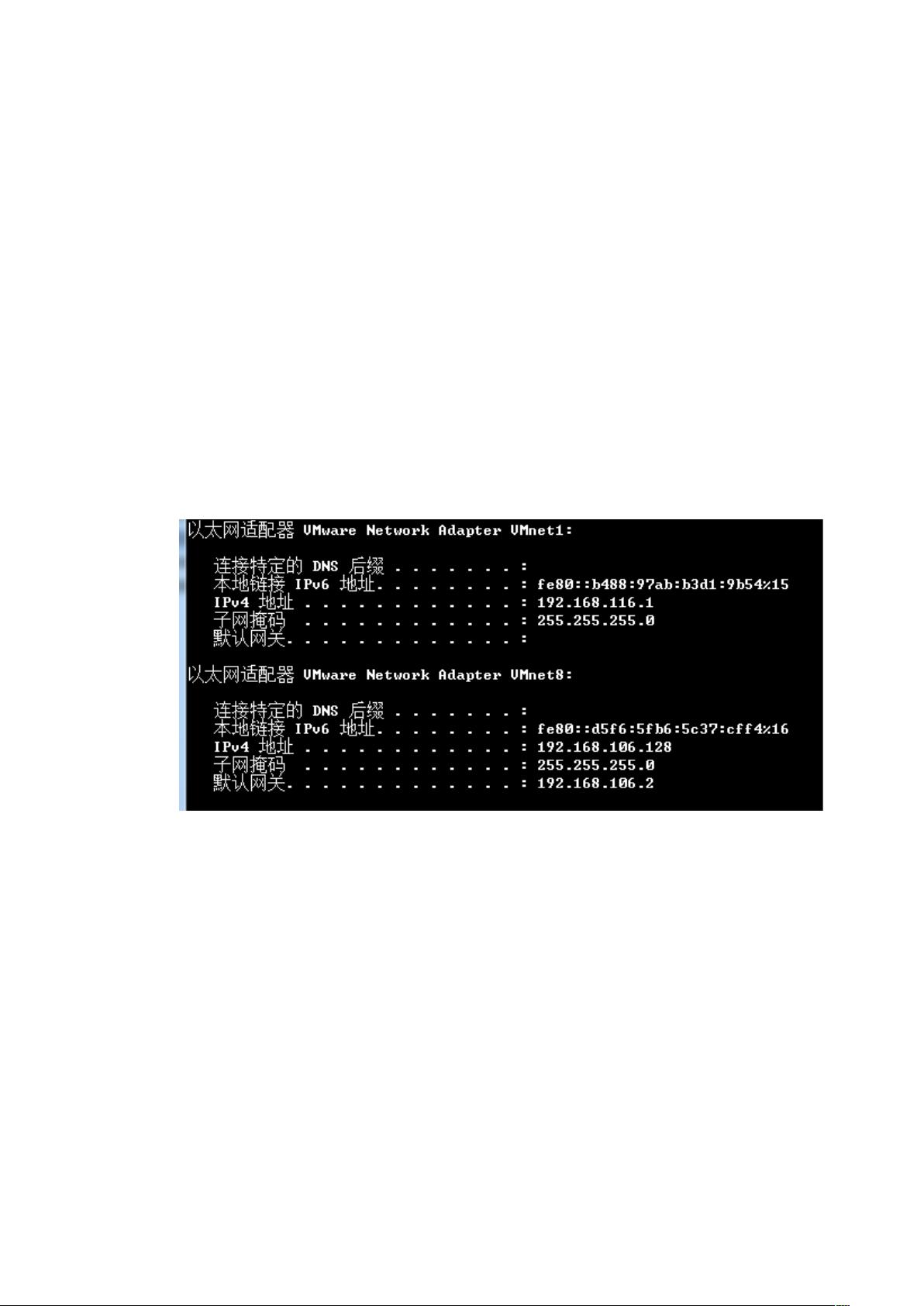Win7下VMware虚拟机CentOS静态IP配置全攻略
需积分: 26 139 浏览量
更新于2024-09-08
收藏 326KB DOCX 举报
"虚拟机静态IP配置方法及可能遇到的问题"
在Windows 7系统中,通过虚拟机技术安装CentOS后,通常需要进行网络配置,以便实现与宿主机的通信,例如通过secureCRT进行远程连接。这篇内容主要介绍了如何在VMware环境下配置虚拟机的静态IP地址。
首先,我们需要对VMware的网络设置进行调整。VMware通常会创建两个网络适配器,即vmnet1和vmnet8。为了使虚拟机能够通过NAT访问外网并保持与宿主机的连接,我们需要将虚拟机的网络适配器设置从桥接模式改为NAT模式。进入VMware Workstation的“编辑虚拟网络编辑器”,按照提示设置NAT,确保网关地址正确,例如设置为192.168.106.2,并应用这些更改。
接下来,为了让CentOS系统能够正确配置静态IP,需要进行以下步骤:
1. 使用vi编辑器打开`/etc/sysconfig/network-scripts/ifcfg-eth0`文件,如果该文件不存在,则需要新建。在这个文件中,设置IPADDR、NETMASK、GATEWAY以及ONBOOT参数,确保IP地址与网关、子网掩码位于同一网段。
2. 编辑`/etc/sysconfig/network`文件,更新网关信息。
3. 确认DNS设置,可以使用`vi /etc/resolv.conf`来检查或配置DNS服务器地址。
4. 重启网络服务,使用命令`/etc/init.d/network restart`,然后通过`ifconfig`检查配置的IP是否生效。
在宿主机Windows 7上,需要配置网络共享中心的适配器设置,设置静态IP地址,使其与虚拟机的IP处于同一网段但不能相同,以确保SecureCRT能够连接到虚拟机。
配置完成后,应进行以下测试来验证网络是否正常:
1. 检查宿主机的ipconfig输出,确认虚拟机的IP地址显示为已配置的静态IP。
2. 测试宿主机与虚拟机之间的ping通信,确保两者可以互相ping通。
3. 在虚拟机中运行`curl www.baidu.com`,如果返回HTML代码,表明虚拟机能够上网。
然而,在配置过程中可能会遇到问题,如IP地址被分配为169开头的非正常IP,这通常是由于网络连接问题导致的。解决此类问题通常需要检查虚拟机与宿主机之间的网络连接设置,以及确保所有网络适配器的配置都正确无误。
配置虚拟机静态IP涉及多个层面,包括VMware的网络设置、CentOS的网络配置以及宿主机的网络共享设置。正确配置这些环节,才能确保虚拟机能够正常上网并与宿主机进行有效通信。在实际操作中,务必细心检查每一个步骤,以便及时发现并解决问题。
8917 浏览量
192 浏览量
434 浏览量
163 浏览量
144 浏览量
494 浏览量
256 浏览量
Franksten
- 粉丝: 2
最新资源
- Xilinx实现MIPS流水线CPU的设计与应用
- 机电一体化设计:逆向工程与过程控制系统
- 提升用户体验:ListView加载动画与滑动删除功能实现
- iOS自定义控件RadioGroup的实现与应用
- MIT电磁学教材图文并茂,全14章完整解析
- PLSQL Developer 13免安装便携版,集成Oracle客户端
- 珍惜STC_ISP_V481压缩包文件的价值
- 回溯法在背包问题中的递归应用与实现
- 实用的AHK按键连发工具——SET_AHK.exe
- IO1750板卡在智能交通控制中的应用
- 轧钢机设计全套教程:CAD图纸与答辩PPT完整版
- JavaScript标准函数库的详解与应用
- MATLAB遗传算法工具箱解析与应用
- C++实现的美发店管理系统设计与功能解析
- Mac下直接安装的Redis客户端
- 全面详解XLR732数据芯片编程参考手册