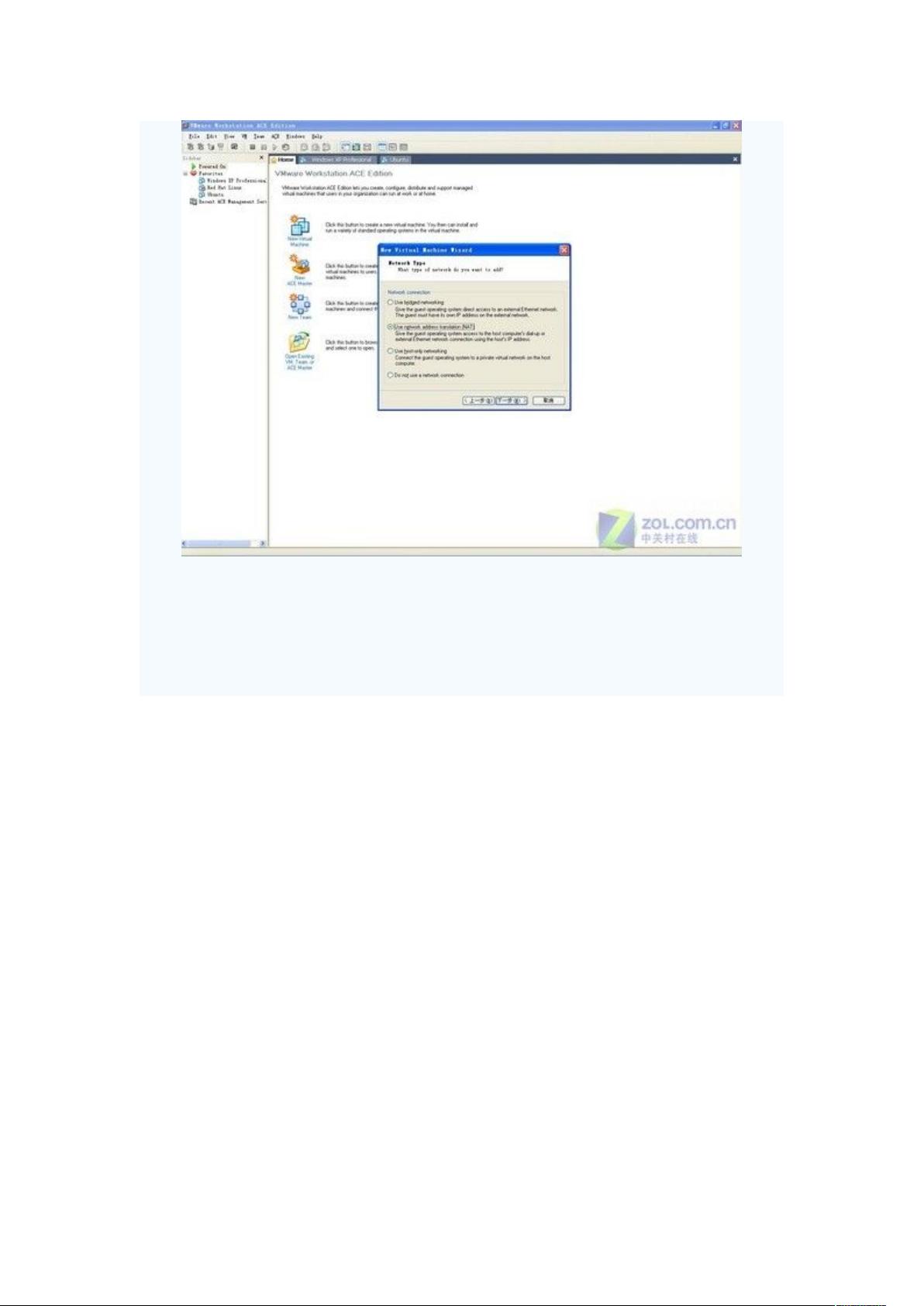Ubuntu虚拟机安装教程:Vmware Workstation中配置与设置
"虚拟机下安装Ubuntu"
在虚拟机中安装Ubuntu是一个常见且实用的方法,特别是在测试软件或学习操作系统时。以下是对虚拟机下安装Ubuntu的详细步骤和相关知识点的介绍:
首先,我们需要一个虚拟机软件,这里使用的是Vmware Workstation。Vmware是一款功能强大的虚拟机软件,支持多种操作系统,包括Linux的各个发行版,如Ubuntu。安装过程通常遵循标准的安装向导,只需按照提示操作即可。
安装完成后,打开Vmware Workstation,从主菜单选择“New Virtual Machine”来创建一个新的虚拟机。在新建虚拟机向导中,可以选择典型的设置(Typical)以简化流程。接着,选择要安装的操作系统类型,由于我们要安装Ubuntu,所以选择“Linux”,版本则选择“Ubuntu”。
在虚拟机配置阶段,为虚拟机设置一个有意义的名称,同时选择虚拟机文件的保存位置。建议在独立的硬盘分区上创建虚拟机,以避免与其他文件冲突并优化性能。选择好位置后,进入网络设置环节。
网络设置提供了四种模式:
1. **Use bridged networking (使用桥接网络)**:虚拟机直接连接到物理网络,拥有独立的IP地址,与主机在同一网络段。如果主机有静态IP,虚拟机也需要手动配置相同网络环境下的IP、子网掩码、DNS和网关。
2. **Use network address translation (使用NAT)**:这是最常用的模式,虚拟机通过NAT与外界通信,共享主机的网络连接。虚拟机自动获取IP,无需额外配置,适合家庭ADSL用户。
3. **Use host-only networking (使用host-only网络)**:虚拟机只与主机通信,不与外部网络连接,适用于需要隔离环境的情况。
4. **Donot use a network connection (不使用网络连接)**:虚拟机完全断开网络,用于仅本地测试的场景。
根据你的需求,选择合适的网络模式。一旦网络设置完毕,虚拟机的硬件配置(如内存大小、CPU核心数、硬盘容量等)可以根据实际需求进行调整,然后就可以开始安装Ubuntu了。在安装过程中,Ubuntu通常提供图形化的安装界面,引导你完成语言选择、键盘布局、分区设定、用户账户创建等步骤。
安装完成后,首次启动Ubuntu,可能会提示更新系统和安装额外驱动。保持虚拟机软件和Ubuntu系统的更新对安全性和性能都很重要。此外,你还可以通过安装增强功能包(VMware Tools)来提升虚拟机与主机之间的兼容性和性能,例如共享文件夹、更好的分辨率支持等。
总结来说,虚拟机下安装Ubuntu是一个灵活且方便的学习和测试环境,通过Vmware Workstation可以轻松实现。理解并正确配置虚拟机的各项设置,能让你的Ubuntu虚拟机更加高效和稳定。
118 浏览量
1382 浏览量
451 浏览量
118 浏览量
1382 浏览量
2023-11-23 上传
2668 浏览量
656 浏览量
136 浏览量
企-鹅
- 粉丝: 427
最新资源
- RealView编译工具编译器用户指南:3.1版详细文档
- 微软CryptoAPI标准接口函数详解
- SWT/JFace实战指南:设计Eclipse 3.0图形应用
- Eclipse常用快捷键全览:编辑、查看与导航操作指南
- MyEclipse 6 Java EE开发入门指南
- C语言实现PID算法详解与参数调优
- Java SDK详解:从安装到实战
- C语言标准与实现详解:从基础到实践
- 单片机与红外编码技术:精确探测障碍物方案
- Oracle SQL优化技巧:选择优化器与索引策略
- FastReport 3.0 编程手册:组件、报表设计和操作指南
- 掌握Struts框架:MVC设计模式在Java Web开发中的基石
- Java持久性API实战:从入门到显示数据库数据
- 高可用技术详解:LanderVault集群模块白皮书
- Paypal集成教程:Advanced Integration Method详解
- 车载导航地图数据的空间组织结构分析