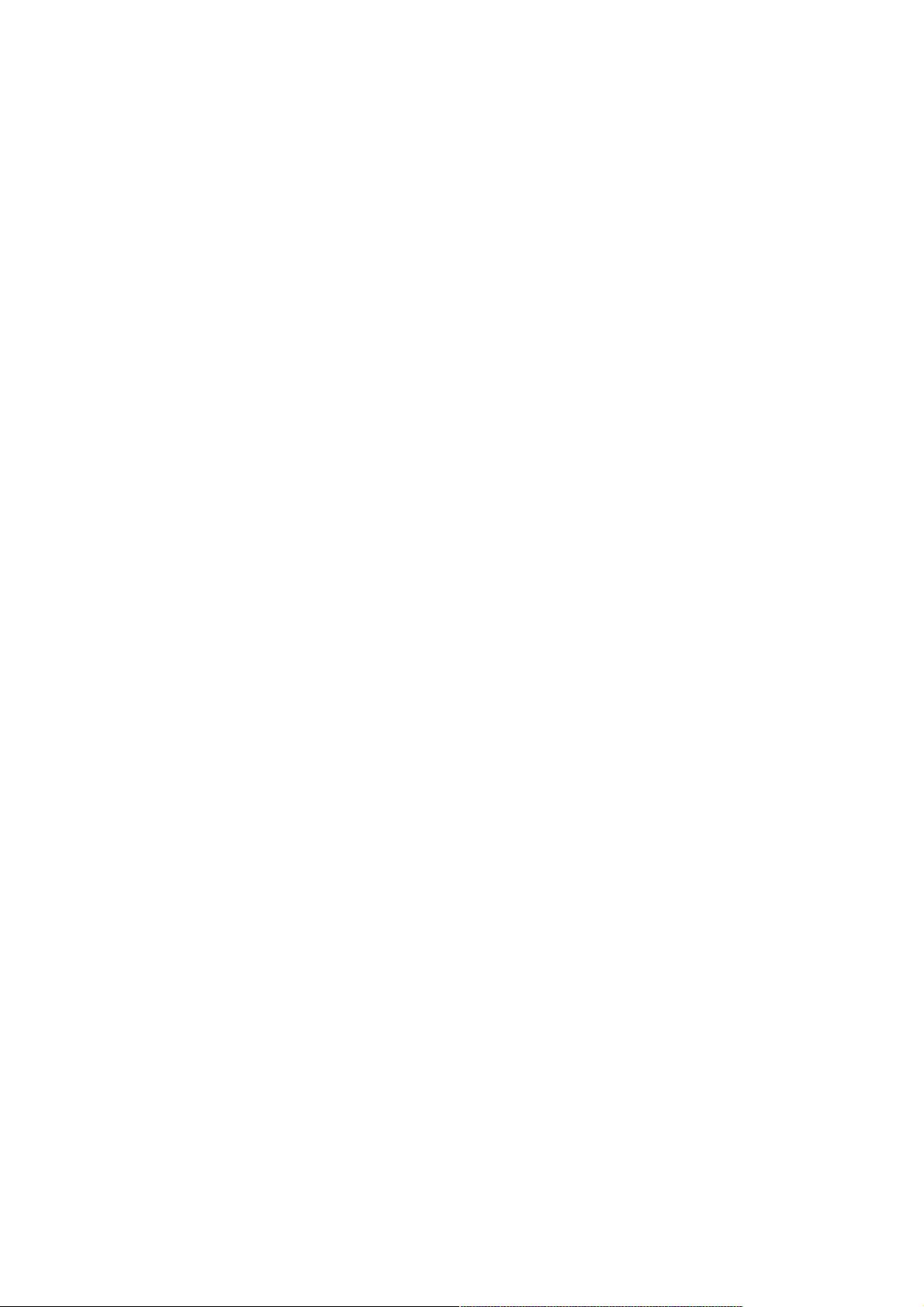使用Electron构建截图工具:从零开始的示例代码
90 浏览量
更新于2024-08-30
1
收藏 208KB PDF 举报
本文介绍如何使用 Electron 框架从零开始构建一个简单的截屏工具。作者在尝试将一个Web版聊天应用转化为桌面应用时,发现缺少成熟的截屏库,因此决定自己动手实现。文章主要讲解了实现截屏工具的基本思路和步骤。
正文:
在 Electron 中,开发桌面应用变得相对简单,因为它是基于 Chromium 和 Node.js 的,能够方便地调用系统 API 和 Web 技术。对于截屏功能,Electron 提供了相应的 API,使得开发者可以便捷地获取屏幕或窗口的图像数据。
1. 截取屏幕:
- 使用 `screen` 模块,你可以获取到所有可用屏幕的信息,包括主显示器和任何已连接的外部显示器。例如,可以通过 `screen.getAllDisplays()` 获取屏幕数组。
- 调用 `Display.captureFrame()` 方法,可以获取指定显示器的屏幕快照。这通常涉及处理 Promise,以便在图像数据可用时进行下一步操作。
2. 创建全屏窗口:
- 创建一个新的 `BrowserWindow` 实例,并设置其大小等于当前屏幕的尺寸,实现全屏效果。
- 在窗口上绘制截取的图片,可以使用 `webContents.loadURL()` 加载本地临时存储的截图文件,或者直接使用 `webContents.executeJavaScript()` 与网页内容交互,将图片数据注入到页面中。
3. 制作选区效果:
- 在全屏窗口上添加交互功能,比如监听鼠标事件,实现拖动选择区域的效果。可以使用 CSS 样式控制一个透明的矩形框跟随鼠标移动,同时记录选区的坐标和大小。
- 添加鼠标按下、移动和释放事件,用于计算选区的开始和结束位置。
4. 保存并复制截图:
- 当用户完成选区并确认后,可以利用 `HTML5 Canvas` 来截取选区内的图像。通过设置 `Canvas` 的尺寸为选区大小,然后调用 `drawImage()` 传入屏幕快照和选区坐标,将选区内容绘制到 `Canvas` 上。
- 接着,可以调用 `toDataURL()` 获取 `Canvas` 内容的 Base64 编码,将其写入剪贴板,用户可以直接粘贴分享。若需要保存图片,可以将 Base64 数据转换为二进制,然后使用 `fs` 模块写入本地文件。
5. 项目搭建:
- 创建 `package.json` 文件,指定 Electron 版本和其他项目信息。
- 主文件 `main.js` 用于初始化 Electron 应用,创建主窗口,并监听必要的事件。例如,通过 `globalShortcut` 模块注册快捷键,使用户可以快速启动截屏功能。
通过以上步骤,你可以构建一个基础的截图工具。当然,实际应用可能还需要考虑更多的细节,比如错误处理、用户界面设计、优化性能等。不断学习和实践,可以使你的 Electron 应用更加完善和强大。
2020-10-15 上传
2021-05-17 上传
2022-04-30 上传
2021-01-19 上传
2020-10-17 上传
2022-07-05 上传
2018-08-14 上传
weixin_38732912
- 粉丝: 6
- 资源: 944
最新资源
- 探索数据转换实验平台在设备装置中的应用
- 使用git-log-to-tikz.py将Git日志转换为TIKZ图形
- 小栗子源码2.9.3版本发布
- 使用Tinder-Hack-Client实现Tinder API交互
- Android Studio新模板:个性化Material Design导航抽屉
- React API分页模块:数据获取与页面管理
- C语言实现顺序表的动态分配方法
- 光催化分解水产氢固溶体催化剂制备技术揭秘
- VS2013环境下tinyxml库的32位与64位编译指南
- 网易云歌词情感分析系统实现与架构
- React应用展示GitHub用户详细信息及项目分析
- LayUI2.1.6帮助文档API功能详解
- 全栈开发实现的chatgpt应用可打包小程序/H5/App
- C++实现顺序表的动态内存分配技术
- Java制作水果格斗游戏:策略与随机性的结合
- 基于若依框架的后台管理系统开发实例解析