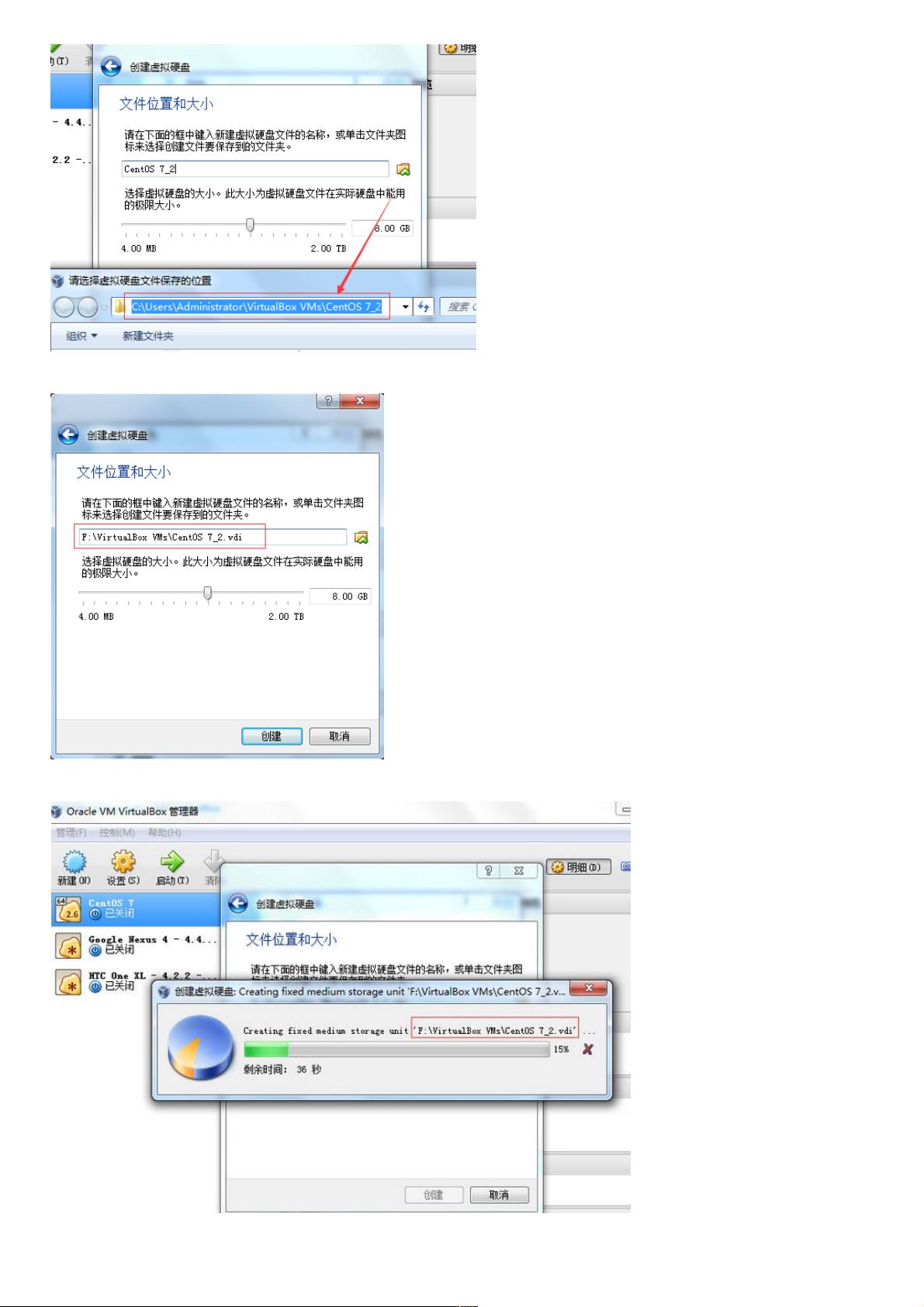VirtualBox安装CentOS 7详细步骤
"这篇教程详细介绍了如何在VirtualBox虚拟机中安装CentOS 7操作系统,适合初学者参考。教程强调了作为Java Web开发者掌握Linux技能的重要性,因为Linux在服务器领域具有更高的稳定性和安全性。文中首先讲解了新建虚拟机的步骤,包括下载安装VirtualBox、配置虚拟机内存和创建虚拟硬盘。接着,教程指导如何设置虚拟机启动顺序,以光驱启动,并装载CentOS 7的ISO镜像文件。"
在Windows平台上学习Linux,VirtualBox是一个常用的虚拟化工具。VirtualBox的安装过程相对简单,下载安装后即可开始创建新的虚拟机。在创建虚拟机时,选择Red Hat系列的操作系统类型,根据Windows主机的架构选择32位或64位。为了保证虚拟机的性能,分配2GB的内存。接着,创建一个虚拟硬盘,选择VDI格式并设定为固定大小,本文中设置为8GB。为了避免占用C盘空间,可以自定义虚拟硬盘的存储位置。
在虚拟机设置中,调整启动顺序,将光驱启动设为第一项,这样虚拟机开机时会从光驱加载ISO镜像。为了安装CentOS 7,需要准备相应的ISO文件。如果没有,可以通过提供的链接下载。将ISO文件装载到虚拟机的光驱中,通过VirtualBox的“存储”设置,选择ISO文件完成装载。
一旦ISO镜像装载成功,启动虚拟机,安装过程就会开始。在安装过程中,用户需要选择语言、时区、安装类型(例如选择最小安装或服务器安装),配置网络(通常选择自动获取IP地址),设置root密码以及创建普通用户。安装过程中可能会遇到分区问题,对于初学者,推荐使用自动分区方式,让系统自动处理分区布局。
安装完成后,重启虚拟机,就可以使用新安装的CentOS 7系统了。在这个环境中,可以学习基本的Linux命令行操作,理解文件系统结构,以及进行软件包的安装和管理。对于Java Web开发者来说,熟悉Linux环境有助于更好地理解和部署Java应用程序,提升项目在服务器端的稳定性和安全性。通过VirtualBox,开发者可以在不改变现有Windows工作环境的情况下,轻松地学习和使用Linux系统。
103 浏览量
492 浏览量
243 浏览量
747 浏览量
1130 浏览量
7172 浏览量
1130 浏览量
252 浏览量
338 浏览量
weixin_38700409
- 粉丝: 5
- 资源: 953
最新资源
- vue websocket聊天源码
- 中国印象——古典韵味素雅中国风ppt模板.zip
- 国外高楼耸立的现代化城市与桥梁背景图片PPT模板
- 蓝色城市建设集团网页模板
- 图像增强.zip
- adf-adb-cicd-demo:用于Data Factory和Databricks的Azure DevOps yaml管道的示例
- gof:足球比赛,WnCC,STAB,IIT孟买的研究所技术暑期项目
- LT8618EX_EVB_20140312 - 2.zip
- 个人知识管理——中层经理人培训ppt模板.rar
- QT+QuaZip依赖库打包+可直接用
- 苹果电脑与职场人物背景图片PPT模板
- HDFS测试
- 个人情况及工作汇报人事岗位竞聘ppt模板.rar
- java源码查看-kentico-groupdocs-viewer-java-source:KenticoGroupDocsViewerfor
- FlutterBMICalculator:使用Flutter的简单BMI计算器移动应用
- 2000年第五次人口普查数据(Excel&光盘版).zip