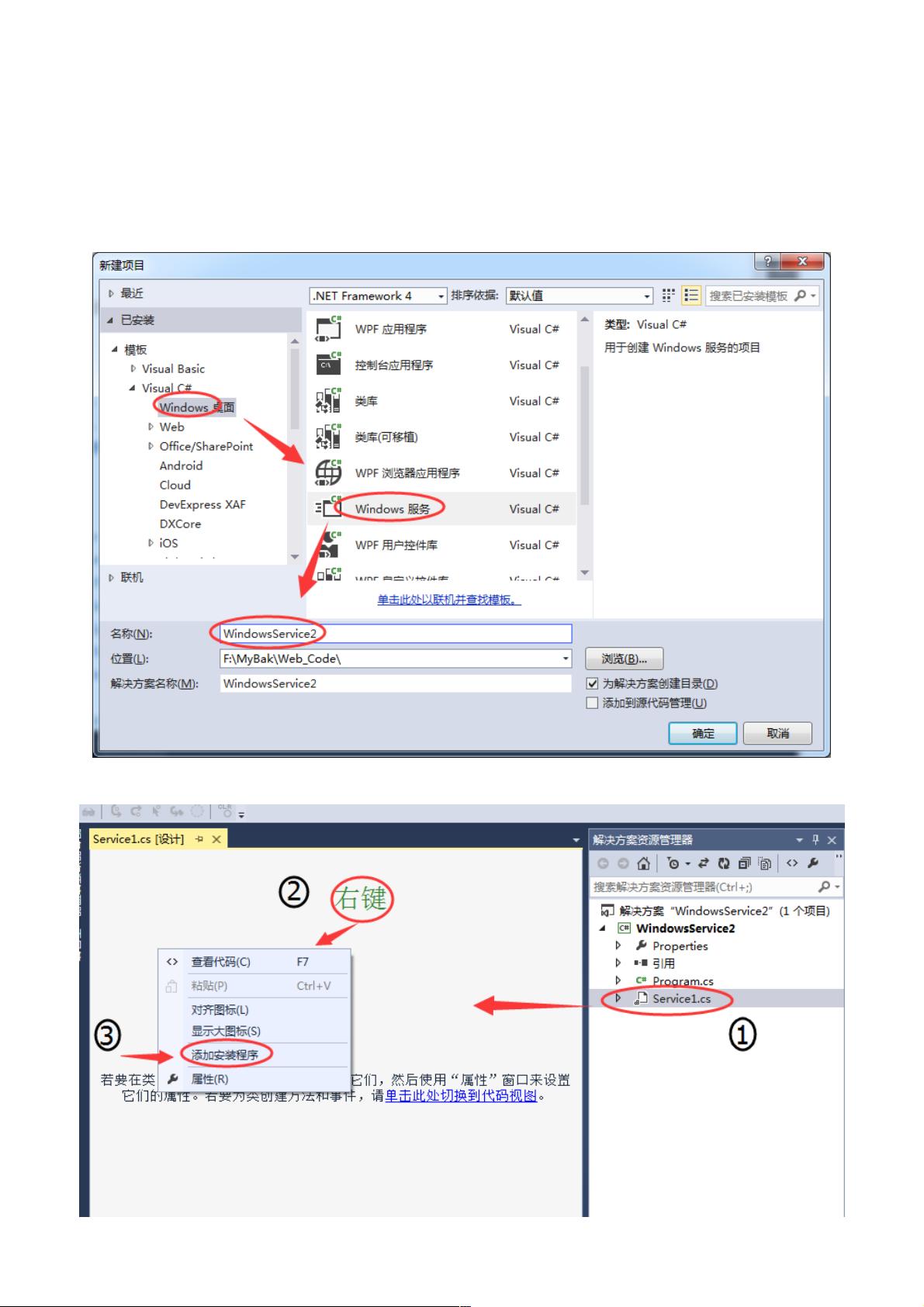C#编程:创建Windows服务及定时任务教程
136 浏览量
更新于2024-09-01
1
收藏 282KB PDF 举报
"C#添加Windows服务以及实现定时任务的教程"
在C#编程环境中,创建Windows服务并配置定时任务是一项常见的需求,特别是在需要后台自动执行特定任务时。本教程将介绍如何通过C#来实现这一功能,具体步骤如下:
1. **创建服务项目**
创建一个Windows服务项目是整个过程的第一步。在Visual Studio中,可以选择“新建项目” -> “Windows应用” -> “Windows服务”。这样会自动生成一个基础的服务模板,包含一个Service1.cs文件。
2. **添加安装程序**
为了让服务能够在系统中安装和卸载,需要添加安装程序组件。这通常包括两个部分:`ServiceInstaller`和`ServiceProcessInstaller`。在项目中右键点击“添加” -> “新项”,选择“安装程序类”,分别命名为`ServiceInstaller1`和`ServiceProcessInstaller1`。然后在安装程序类的属性中设置服务的名称和启动类型。
3. **服务属性设置**
在Service1.cs文件中,需要对`OnStart`方法进行重写,这是服务启动时被调用的地方。在这里,我们可以初始化定时器并设置其事件处理程序。例如,代码中的`ServiceSyn`类中就创建了四个`System.Timers.Timer`对象,它们在服务启动时被实例化,并设置每隔8秒触发一次`Elapsed`事件。
4. **添加定时任务**
定时器的`Elapsed`事件是当指定的时间间隔过去后触发的事件。在C#中,我们可以通过添加事件处理程序来定义这个事件发生时的行为。例如,`TMStart1_Elapsed`、`TMStart2_Elapsed`、`TMStart3_Elapsed`就是这些定时器的事件处理方法,其中可以编写需要定时执行的代码。这些方法将在每个8秒间隔结束后被调用,可以用来执行如数据同步、日志记录或任何其他需要定期执行的任务。
5. **调试与安装服务**
要测试服务,可以在Visual Studio中使用调试器运行。但要记住,Windows服务必须以管理员权限运行,因此可能需要在调试时右键点击Visual Studio图标并选择“以管理员身份运行”。安装服务时,可以使用InstallUtil工具或者在项目中添加一个自定义安装程序类来实现。
6. **控制服务**
一旦服务安装在系统中,可以通过“服务”管理工具来控制它的启动、停止和状态查看。此外,也可以使用`ServiceController`类在C#代码中控制服务的状态。
C#提供了一种强大的方式来创建和管理Windows服务,配合定时器可以实现后台的自动化任务。本教程提供的源码示例展示了如何创建和配置多个定时任务,这对于开发者来说是一个很好的起点,可以根据实际需求进行修改和扩展。
1164 浏览量
160 浏览量
点击了解资源详情
1259 浏览量
275 浏览量
139 浏览量
742 浏览量
157 浏览量
317 浏览量
weixin_38610815
- 粉丝: 4
- 资源: 870
最新资源
- 微机接口技术及其应用课后习题答案
- Windows网络基本测试手段
- struts_2_design_and_programming_a_tutorial_2nd.7142682776
- vc++算法示例10个饿
- IBM Portal
- 《C++Builder6.0界面开发实例》
- Domino故障分析及处理方法
- JSP详细开发环境的配置
- Advanced UNIX Programming .pdf
- MyEclipse 6 Java EE 开发中文手册
- 基于MC56F8013的无刷直流电机调速控制器设计
- c++builder 实例精讲
- WCDMA核心网技术
- dos入门教程,基础篇
- 华南理工2007研究生入学考试试卷
- pl/sql学习文档