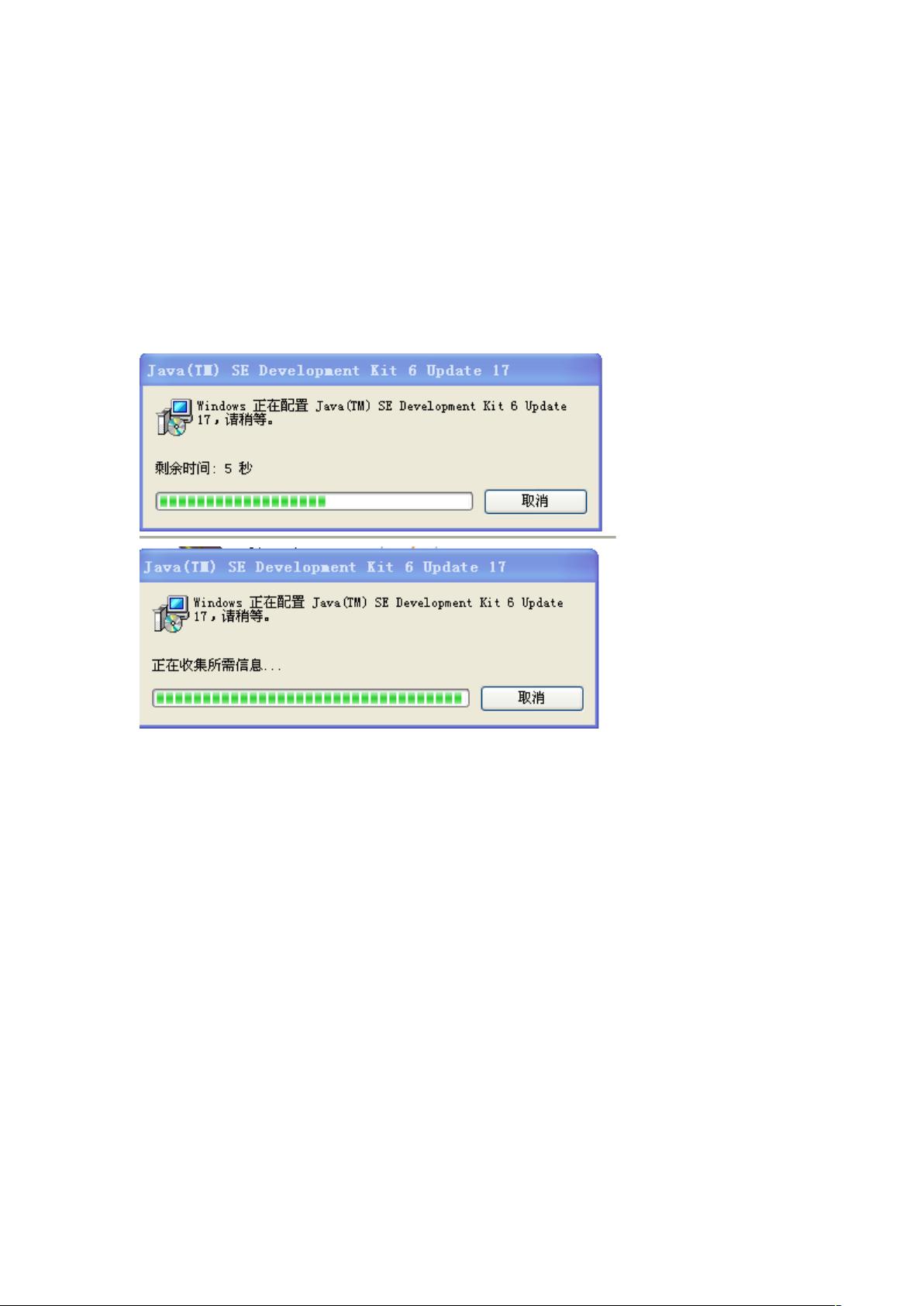JDK安装与环境变量配置全攻略
需积分: 5 49 浏览量
更新于2024-09-13
收藏 10.78MB DOC 举报
"JDK安装及环境变量设置教程"
在Java开发中,首先需要在计算机上安装Java Development Kit(JDK),然后配置相应的环境变量。本文将详细解释如何进行这两个步骤。
**JDK安装**
1. **下载与启动安装程序**: 从Oracle官网下载适合您操作系统的JDK安装包,双击运行安装程序。
2. **接受许可协议**: 安装过程中,阅读并接受Oracle的软件许可协议。这通常包括滚动到最下方,找到“接受”或类似的选项。
3. **系统自动安装**: 接受协议后,安装程序会自动开始安装过程,期间可能会显示复制文件的进度。
4. **自定义安装路径**: 安装程序允许你选择JDK的安装位置,选择一个方便的磁盘分区,如C盘的Program Files目录,然后点击“下一步”。
5. **确认安装完成**: 安装结束后,通常会有提示信息告知JDK已成功安装。至此,JDK的安装过程就完成了。
**环境变量配置**
1. **打开系统属性**: 右键点击“我的电脑”或“此电脑”,选择“属性”,进入系统设置界面。
2. **选择“高级”选项**: 在系统属性窗口中,找到并点击“高级”选项卡。
3. **配置环境变量**: 在“高级”选项卡下,找到并点击“环境变量”按钮,打开环境变量编辑窗口。
4. **设置JAVA_HOME**: 在用户变量部分,点击“新建”,创建一个名为“JAVA_HOME”的变量,其值应设定为JDK的安装路径,例如"C:\Program Files\Java\jdk1.8.0_201"。
5. **设置CLASSPATH**: 同样在用户变量部分,再次点击“新建”,创建一个名为“CLASSPATH”的变量,值可设为".;%JAVA_HOME%\lib;%JAVA_HOME%\lib\dt.jar;%JAVA_HOME%\lib\tools.jar",其中点号"."表示当前目录,其他路径指向JDK的库文件。
6. **设置PATH**: 这次在系统变量部分,找到名为“Path”的变量,点击“编辑”,将"%JAVA_HOME%\bin"添加到变量值中,以便系统可以在任何路径下执行Java相关命令。
**验证安装**
1. **打开命令提示符**: 找到并启动“命令提示符”或“PowerShell”。
2. **测试Java和javac**: 在命令行中,分别输入`java`和`javac`,如果出现对应的版本信息,说明Java运行时环境(JRE)和Java编译器(javac)已经正确配置。例如,`java -version`会显示Java版本信息,`javac -version`会显示javac的版本。
至此,JDK的安装和环境变量配置已完成,你的电脑现在具备了开发Java应用程序的基础条件。为了确保后续开发工作的顺利进行,建议定期更新JDK至最新版本,以获取最新的功能和安全补丁。
172 浏览量
1365 浏览量
2023-07-25 上传
136 浏览量
169 浏览量
2023-05-08 上传
2017-11-30 上传
2009-09-01 上传
154 浏览量
程序媛小李
- 粉丝: 78
- 资源: 2
最新资源
- 自行车运动学模型的matlab仿真模拟,实现左转和右转
- spine unity V3.8 + V4.1插件.zip
- Lumineers New Tab Music Theme-crx插件
- tank-war-java:Java的坦克战争
- CSS3仿电影文字标题动画特效特效代码
- ISCC-2015-细节决定成败.rar
- Copehub
- 十分好用的IDEA插件
- 火车 流行摄影 高清壁纸 新标签页 主题-crx插件
- 风吟PHP HTML/JS互换工具
- 测试工程师学习路线.zip
- HTML5全屏图片文字过渡切换特效特效代码
- 高仿微信朋友圈WechatMoments
- addon-plex:Plex Media Server-barisozdag的Personal Home Assistant附加组件
- StoryVine:写片段和故事
- 电脑软件全能的刻录软件.rar