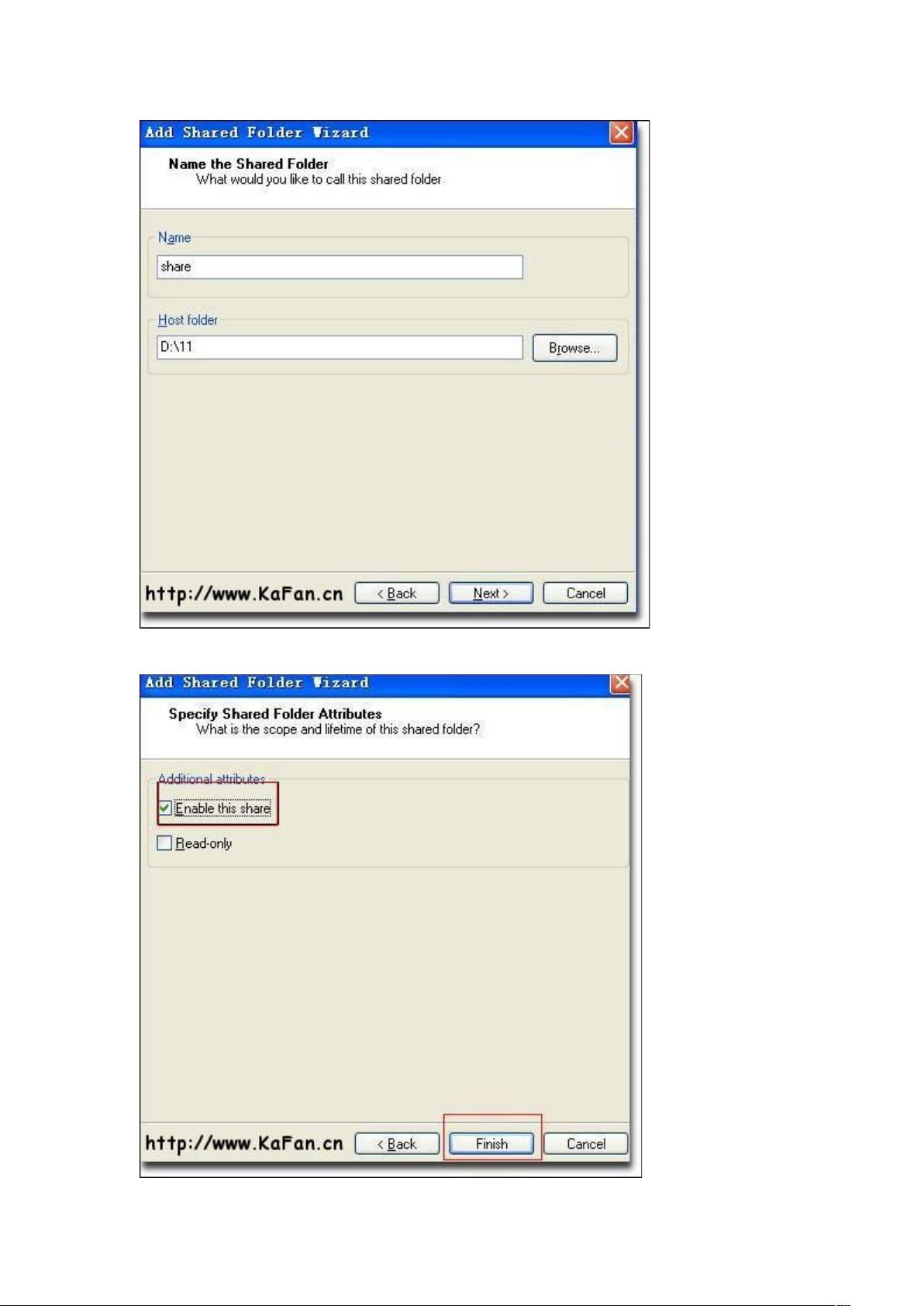VMware虚拟机与主机文件共享七大解决方案
需积分: 50 77 浏览量
更新于2024-07-29
收藏 1.12MB DOCX 举报
在本文档中,作者将详细介绍在VMware虚拟机与物理主机之间共享文件的七种方法。首先,我们了解到作者的测试环境包括Windows XP SP2的物理机和VMware Workstation 6.0.0 Build 45731版本的虚拟机,以及一个纯净版Windows XP SP2作为虚拟机操作系统。
**方法一:直接拖拽文件**
这是最直观的方式,但需注意,由于编码限制,若源文件或文件夹全路径包含非标准ASCII字符(如中文),会导致在从物理机向虚拟机拖拽文件时出现错误。错误提示包括“无法扫描本地目录”、“无法确定本地文件大小”和“无法在虚拟机上创建目录”。解决办法是关闭并重新启动虚拟机以恢复操作。
**方法二:共享文件夹功能**
VMware提供了内置的共享文件夹功能,用户需要在虚拟机设置中配置,然后在虚拟机中通过映射网络驱动器访问物理机上的共享文件夹。这种方法相对稳定,不受文件路径字符限制。
**方法三:使用USB设备**
连接USB设备,如USB硬盘或U盘,将文件复制到设备中,然后在虚拟机内部访问。这种方法简单便捷,但可能受物理机USB端口数量和兼容性的限制。
**方法四:映射网络驱动器**
通过设置虚拟机网络连接,可以映射物理机的网络驱动器到虚拟机中,便于访问文件。这需要确保虚拟机网络配置正确。
**方法五:使用文件传输协议(SFTP、FTP等)**
利用第三方软件,如WinSCP,通过网络协议传输文件,这种方式适用于远程访问和安全性要求较高的场景。
**方法六:共享剪贴板**
在VMware中启用剪贴板共享,允许在物理机和虚拟机之间复制和粘贴文本,但文件传输并不直接支持。
**方法七:安装 Guest Additions**
安装VMware Tools的Guest Additions扩展程序,提供了更高级的文件共享选项,如自动挂载共享文件夹,可以提高文件共享性能和稳定性。
总结来说,这七种方法根据需求和环境的不同提供了解决方案,从基础的拖拽到更为专业的网络传输方式,涵盖了常见的文件共享场景。然而,每种方法都有其适用性和局限性,用户应根据实际需要选择最适合的方法,并注意处理可能遇到的字符编码问题。
2011-10-20 上传
2010-08-26 上传
点击了解资源详情
2011-01-01 上传
2021-10-20 上传
2021-09-27 上传
2011-07-13 上传
iiii314159
- 粉丝: 0
- 资源: 1
最新资源
- 基于stm32 + MPU6050设计的体感遥控车(毕设/大创/竞赛/立项/项目开发)
- yoga:转换和优化图像和3D模型
- simple-reactivemongo:Reactivemongo的简单案例类序列化
- LtAP-190625151338_LTE_router_4G_GPS_zip_
- gossiperl-client-erlang:Gossiperl Erlang 客户端库
- PHP蜻蜓S系统 v2.1.1.zip
- project-template
- CATIA V5-6R2016快速入门进阶与精通视频教程下载ch08 运动仿真与分析.zip
- 基于SpringBoot+Vue+Mysql的教师工作量管理系统(源码+论文)
- NCAR-CGD-seminar
- 导弹打巫师-少儿编程scratch项目源代码文件案例素材.zip
- Files_Online2PDF_opengl_online2pdf_
- links-for-fdc-18.04.2015:“从基础设施实验到生产实施”演示文稿的链接
- remote-fluxx:通过网络轻松实现Flux架构
- react-data-table:基于ReactJs组件的DataTable
- des_s390.rar_Windows编程_Unix_Linux_