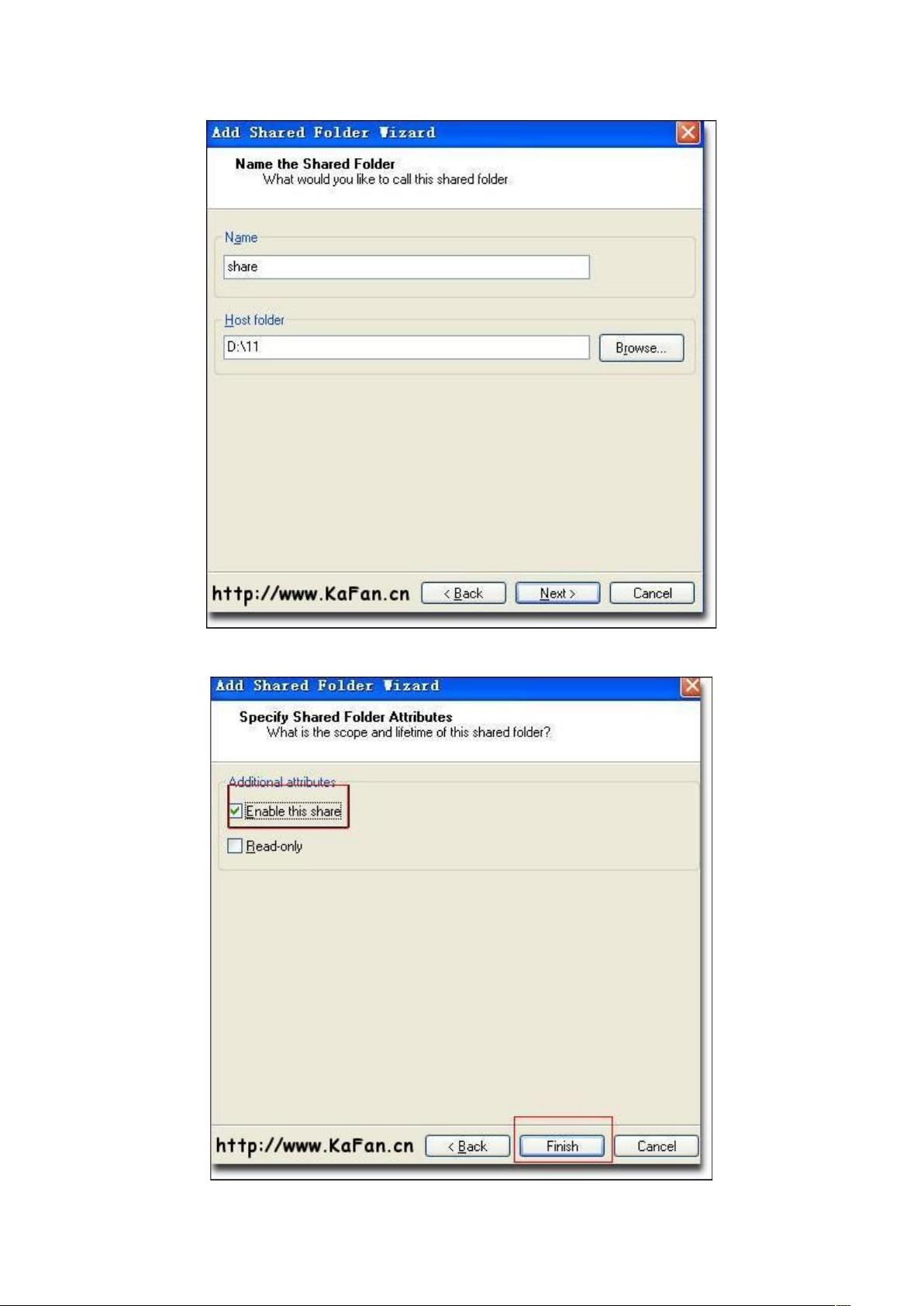VMware虚拟机与主机共享文件的实用方法
需积分: 20 54 浏览量
更新于2024-07-31
收藏 1.35MB DOC 举报
"虚拟机与主机共享文件的方法"
在虚拟机技术中,有时我们需要在物理主机和虚拟机之间共享文件,以便于开发、测试或数据传输。VMware Workstation 是一款常用的虚拟机软件,它提供了多种方式来实现主机与虚拟机之间的文件共享。本文将介绍在VMware Workstation 6.0.0环境下,Windows XP物理主机与Windows XP虚拟机之间共享文件的方法。
方法一:直接拖拽文件
这种方法最直观,但也有一定的限制。在VMware Workstation 6中,如果尝试将包含非英文字符的文件或文件夹路径拖入虚拟机,可能会遇到错误。错误提示包括“Cannot scan local directory”、“Cannot determine local file size”和“Cannot create directory on virtual machine”。为了避免这些问题,确保源文件的路径只包含英文字符。如果已经出现错误,虚拟机可能需要关闭并重新启动后才能恢复拖拽功能。
方法二:使用VMware共享文件夹
VMware Workstation支持设置共享文件夹,允许用户在虚拟机内部访问主机上的特定目录。以下步骤介绍了设置共享文件夹的过程:
1. 打开VMware Workstation,选择你的虚拟机,点击“设置”。
2. 在设置窗口中,找到“选项”标签页,然后选择“共享文件夹”。
3. 点击“添加”按钮,选择你需要共享的主机文件夹。
4. 选择“总是启用”以使共享文件夹在每次虚拟机启动时都可用。
5. 在虚拟机中,你需要安装VMware Tools。如果没有安装,可以找到虚拟机的“设备”菜单,选择“安装VMware Tools”。
6. 安装完成后,共享文件夹将在虚拟机的“我的电脑”或“网络邻居”中显示,通常名为“VMware Shared Folders”。
方法三:通过网络共享
1. 在主机上,设置要共享的文件夹,右键点击文件夹,选择“属性”,在“共享”选项卡中设置共享权限。
2. 在虚拟机中,配置网络连接为“桥接模式”,这样虚拟机和主机就在同一个局域网内。
3. 使用虚拟机中的文件浏览器,输入主机的IP地址和共享文件夹的网络路径,例如:\\主机IP\共享文件夹名,即可访问共享文件。
方法四:使用USB设备
如果你的文件存储在USB设备上,可以将USB设备连接到主机,然后在VMware中模拟USB设备连接到虚拟机,实现文件传输。
虽然直接拖拽文件是最便捷的方式,但考虑到可能出现的问题,使用VMware共享文件夹或网络共享通常更可靠。根据实际需求和环境,选择最适合的文件共享方法能提高工作效率。
2008-11-16 上传
2009-10-21 上传
2021-09-27 上传
2023-06-28 上传
2023-04-10 上传
2024-01-20 上传
2023-09-14 上传
alleria_windrunner
- 粉丝: 0
- 资源: 1
最新资源
- 使用 FDM 求解二维波动方程:具有 4 种可视化:颜色图、表面、折射、反射-matlab开发
- date,java编程思想源码,java实现定制二维码附
- Creed Search-crx插件
- goprotest:对于希望创造积极变化的人们,世界现在需要
- Budget-Tracker
- Unity中使用Ultraleap的Slider组件.zip
- marcurbi.github.io:我的摄影作品集
- Learning-Linux:Linux万物的次要来源和便捷目录
- ansible-role-transmission-daemon:DebianUbuntu系统上传输守护程序的完全可配置Ansible角色
- datepicker:用 JavaScript 约会! 一个没有依赖关系的日期选择器
- full,java线程池源码,java微商城开发源码下载
- gui4sher
- THE-WORLD-IS-OUR-CANVAS-PART-3
- hexcord-website:Hexcord网站
- covid-relief-bill-dollar-amounts:尝试提取COVID救济法案中提及的每一美元金额,请阅读自述文件
- 布里吉塔