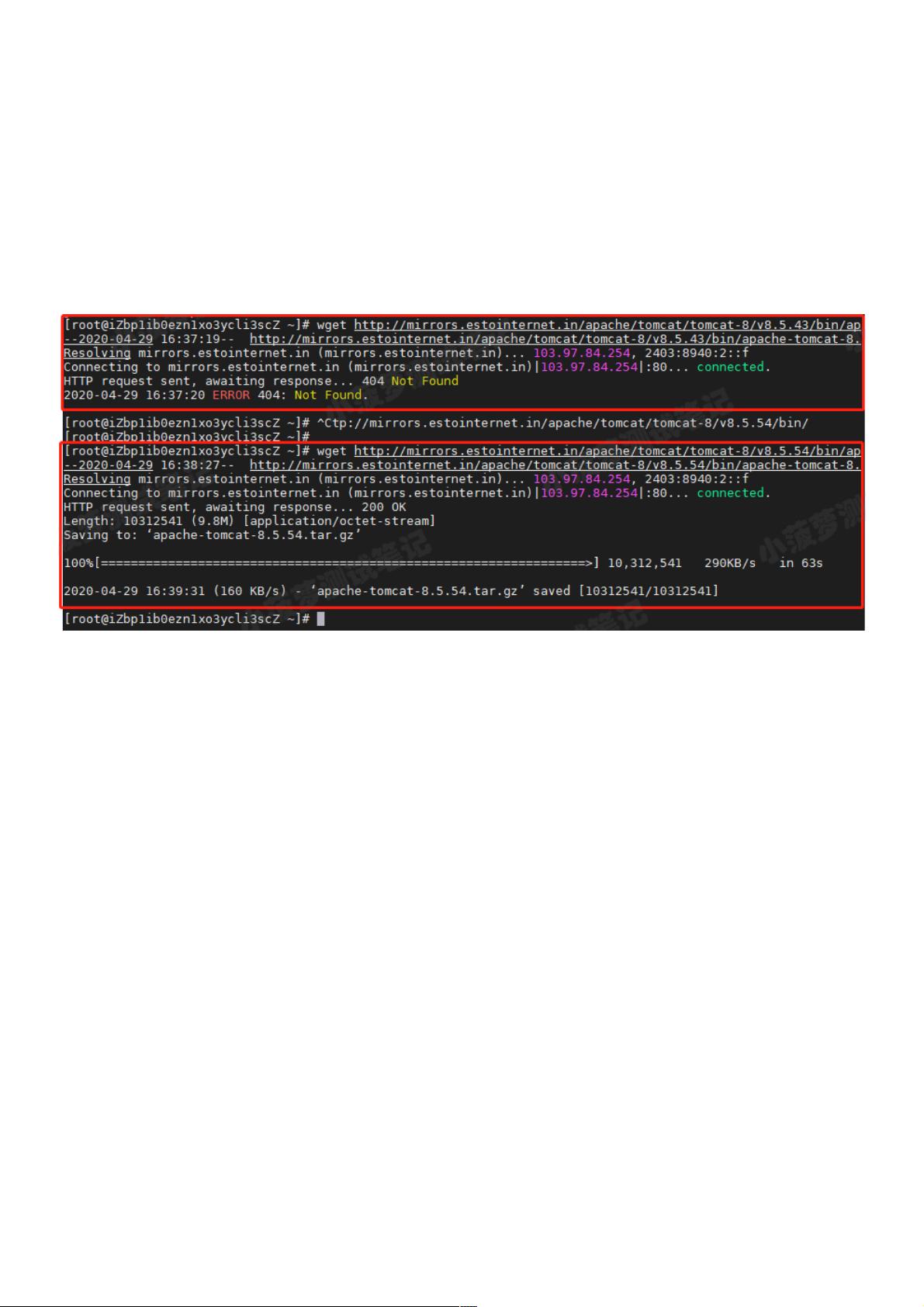CentOS 7.x图文教程:详述Tomcat 8的安装与设置
120 浏览量
更新于2024-08-31
收藏 491KB PDF 举报
本篇教程详细介绍了在Linux CentOS 7.x系统上安装Tomcat 8的步骤,适合那些希望学习和实践基础IT技能的读者。以下是安装过程的详细步骤:
1. 创建安装目录:首先,你需要创建一个专门的目录来存放Tomcat,这将有助于管理软件的安装和配置。在`/usr/local`目录下创建一个名为`tomcat`的文件夹,用于存储tomcat8的安装文件:`mkdir /usr/local/tomcat`.
2. 下载Tomcat:由于官方推荐使用`wget`命令下载,确保`wget`已安装后,你可以从Apache mirrors站点获取Tomcat 8.5.54的压缩包:`wget http://mirrors.estointernet.in/apache/tomcat/tomcat-8/v8.5.54/bin/apache-tomcat-8.5.54.tar.gz`. 如果资源包不存在,需手动替换URL。
3. 下载源码包:若wget下载失败,可以从Tomcat官网下载:`https://tomcat.apache.org/download-80.cgi`,将下载的压缩包上传至服务器。
4. 解压Tomcat:在服务器上找到下载的压缩包,使用`tar -zxvf`命令解压,例如:`tar -zxvf apache-tomcat-8.5.54.tar.gz`。
5. 重命名与启动:解压后,为了方便管理,将目录重命名为`tomcat8`:`mv apache-tomcat-8.5.54 tomcat8`。然后切换到`bin`目录并运行启动脚本:`cd /root/tomcat8/bin`,执行`./startup.sh`启动Tomcat。
6. 检查安装状态:确认Tomcat是否成功启动,可以通过查看进程(`ps -ef | grep tomcat`)和检查8080端口占用情况(`netstat -an | grep 8080`)来完成。如果能访问到`http://IP:8080`,则表明安装成功。
7. 访问失败处理:如果访问失败,可能是因为防火墙限制了8080端口。解决方法可以参考相关博客,如`https://www.jb51.net/article/185766.htm`,以开放防火墙和配置端口。
8. 修改端口:默认情况下,Tomcat使用8080端口。如果需要更改,进入`conf`目录,打开`server.xml`文件,定位到端口配置部分(通常是搜索"8080"),根据需求修改配置,保存并退出。
通过以上步骤,你将能够在Linux CentOS 7.x环境中成功安装和配置Tomcat 8,为开发、测试和部署Java应用提供了一个基本平台。记住,每个步骤都至关重要,务必按顺序操作,并根据实际情况调整设置。如果你在过程中遇到问题,这篇教程提供的详细指导应该能帮助你解决问题。
278 浏览量
1574 浏览量
240 浏览量
2020-09-15 上传
245 浏览量
272 浏览量
1260 浏览量
165 浏览量
weixin_38536267
- 粉丝: 2
最新资源
- Win7系统下的一键式笔记本显示器关闭解决方案
- 免费替代Visio的流程图软件:DiaPortable
- Polymer 2.0封装的LineUp.js交互式数据可视化库
- Kotlin编写的Linux Shell工具Kash:强大而优雅的命令行体验
- 开源海军贸易模拟《OpenPatrician》重现中世纪北海繁荣
- Oracle 11g 32位客户端安装与链接指南
- 创造js实现的色彩识别小游戏「看你有多色」
- 构建Mortal Kombat Toasty展示组件:Stencil技术揭秘
- 仿驱动之家触屏版手机wap硬件网站模板源码
- babel-plugin-inferno:JSX转InfernoJS vNode插件指南
- 软件开发中编码规范的重要性与命名原则
- 免费进销存软件的两个月试用体验
- 树莓派从A到Z的Linux开发完全指南
- 晚霞天空盒资源下载 - 美丽实用的360度全景贴图
- perfandpubtools:MATLAB性能分析与发布工具集
- WPF圆饼图控件源代码分享:轻量级实现