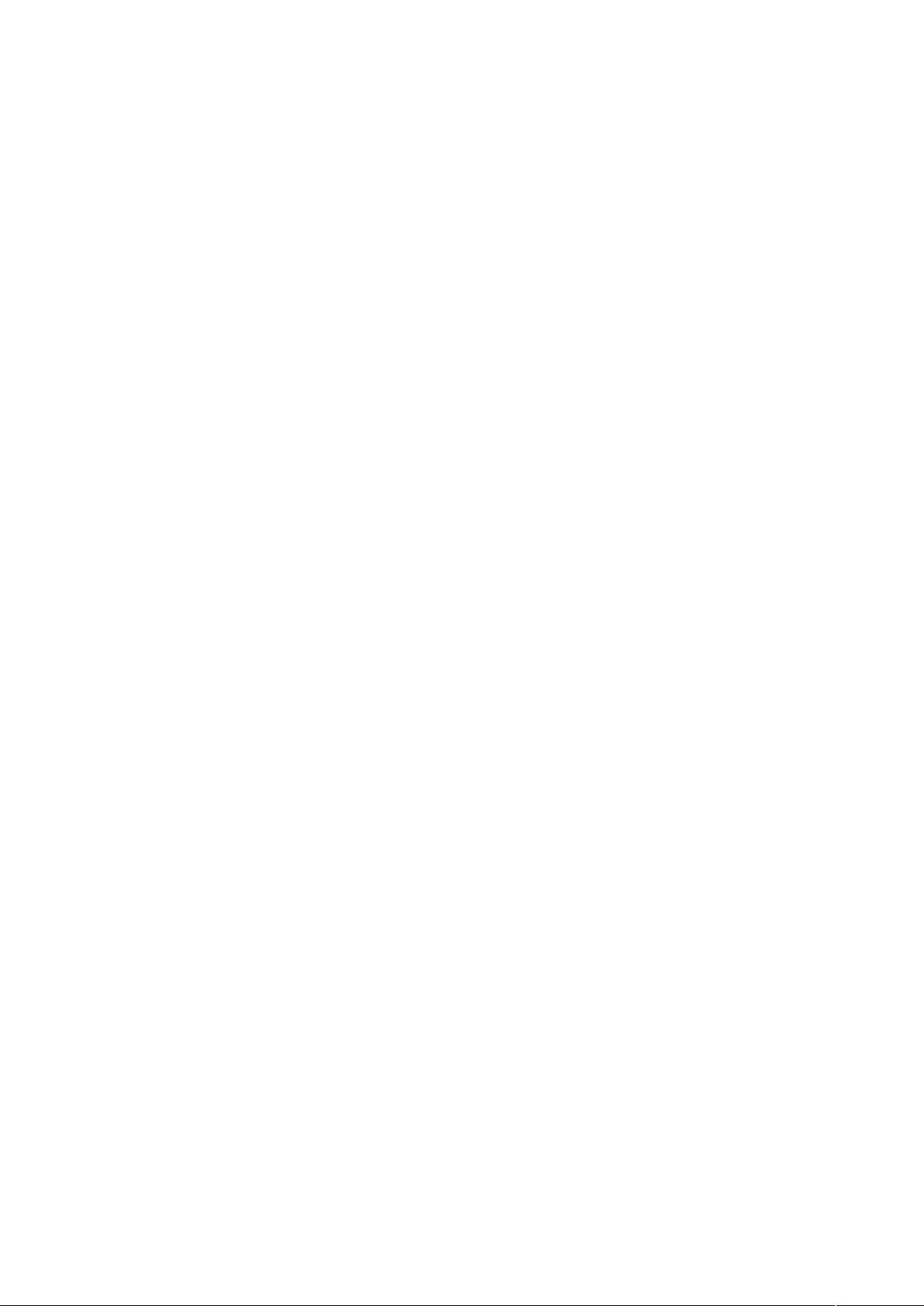Excel财务报表技巧:颜色分类与下拉列表填充
需积分: 16 20 浏览量
更新于2024-09-14
收藏 49KB DOC 举报
"Excel制作财务报表"
Excel是财务人员日常工作中不可或缺的工具,它能高效地处理复杂的财务数据,制作出清晰、准确的财务报表。本文将深入探讨如何利用Excel的功能来提升财务报表的制作效率和展示效果。
一、让不同类型数据用不同颜色显示
在财务报表中,通过条件格式化可以实现对数据的视觉区分,增强报表的可读性。例如,可以设置当数值超过特定阈值时,自动改变字体颜色。操作步骤如下:
1. 首先,选择包含要格式化的数据的列。
2. 执行“格式”>“条件格式”菜单命令,打开条件格式对话框。
3. 选择适当的条件,如“大于或等于”,并输入相应的数值,然后设置对应的字体颜色。
4. 按需添加更多条件,设置其他颜色。
5. 确认设置后,所有满足条件的数据将自动显示为设定的颜色。
二、建立分类下拉列表填充项
为了确保输入数据的准确性和一致性,可以使用数据有效性功能创建下拉列表。这样在录入企业名称时,可以选择预设的分类,避免输入错误。具体操作如下:
1. 在一个工作表(如Sheet2)中,按类别整理企业名称。
2. 分别为每个类别的列命名,如“工业企业”、“商业企业”等。
3. 转到目标工作表(如Sheet1),选择需要输入企业类别的列,执行“数据”>“有效性”命令。
4. 在“数据有效性”对话框中,选择“序列”选项,然后在“来源”中输入各个类别的名称,用逗号分隔。
5. 对于企业名称的输入,再次打开“数据有效性”对话框,选择“序列”后,输入公式:=INDIRECT(C1),这样C1单元格的类别将作为数据源,生成对应类别的下拉列表。
三、使用公式和函数进行复杂计算
Excel中的公式和函数如SUM, AVERAGE, VLOOKUP, IF等,是处理财务数据的关键。例如,可以使用SUM函数求和,AVERAGE计算平均值,VLOOKUP查找匹配数据,IF嵌套条件判断,对利润、成本、增长率等进行精准计算。
四、使用PivotTable进行数据分析
PivotTable(透视表)是Excel中强大的数据分析工具,可以快速汇总、分析大量数据。在财务报表中,通过PivotTable可以轻松实现利润表、资产负债表的动态分析,对不同维度的数据进行多角度比较。
五、图表可视化
Excel提供了多种图表类型,如柱状图、折线图、饼图等,用于直观展现财务数据的变化趋势和比例关系。根据需要,可以创建自定义图表并进行美化,帮助决策者快速理解财务状况。
六、保护和共享报表
为了确保报表的安全和防止未经授权的修改,可以设置工作表保护,限制他人对某些区域的编辑。同时,通过Excel的“共享工作簿”功能,允许多人协作编辑同一份报表。
通过掌握以上技巧,你可以更加高效地利用Excel制作出专业且美观的财务报表,提升工作效率,更好地支持财务管理决策。不断探索和学习Excel的高级功能,将进一步拓宽你在财务领域的应用能力。
2022-04-13 上传
2022-04-13 上传
2022-04-13 上传
2022-06-13 上传
2009-08-02 上传
2022-04-13 上传
Lyman.cn
- 粉丝: 0
- 资源: 2
最新资源
- MCP C#试用试题
- nutch初学入门 非常好的入门教程
- c#面试题 网络转载 不错 经典
- C#设计模式大全 好书
- Struts+Spring+Hibernate整合教程.pdf
- BP神经网络原理及仿真实例
- 使用简介POWERPLAY
- Oracle 9i10g编程艺术
- scm手把手开发文档
- Cognos Impromptu
- LoadRunner安装手册.pdf
- cognos 部署 文档
- 用C语言进行单片机程序设计与应用
- Direct3D.ShaderX.-.Vertex.and.Pixel.Shader.Tips.and.Tricks.pdf
- 《uVision2入门教程》.pdf
- spring1.2申明式事务.txt