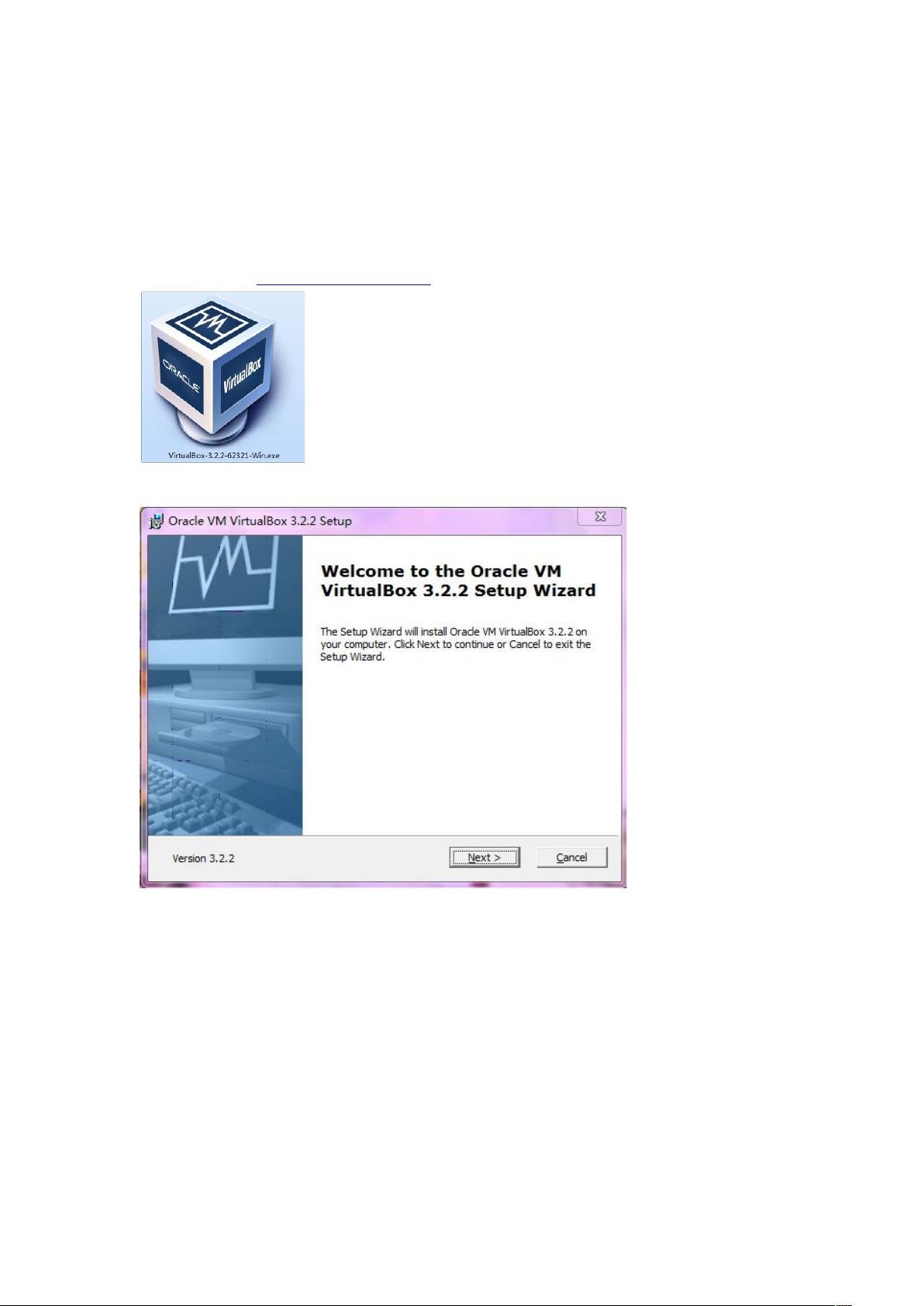Windows 7下VirtualBox 3.2.2-62321安装详解:步骤与注意事项
Oracle_VM_Virtualbox是一款广泛使用的开源虚拟化软件,它允许用户在一台计算机上运行多个操作系统或“虚拟机”(VMs),以实现硬件资源共享和隔离。本文将详细介绍如何在Windows 7系统下安装Oracle_VM VirtualBox的3.2.2-62321版本。
首先,访问Oracle官方下载页面(<http://www.virtualbox.org>)下载最新版本的VirtualBox安装包。安装过程中,用户会看到如下的界面:
1. **安装启动**:
图表1显示了VirtualBox的图标,标志着安装的开始。安装程序会引导用户逐步进行设置。
2. **协议选择**:
图表2呈现的是安装程序的基本界面,用户需确认安装协议并继续。
3. **功能模块选择**:
在安装路径选择时,VirtualBoxapplication模块提供了几个关键选项,如USB支持(允许挂载外部USB设备,如U盘)、网络功能(Bridged模式用于连接到物理网络,Host-only模式用于创建私有网络)以及Python支持(增强脚本交互)。
4. **磁盘占用**:
图表5展示了安装前后的磁盘空间使用情况,用户可以根据自身需求监控和管理空间。
5. **快捷方式设置**:
图表6让用户选择是否在桌面和快速启动栏创建快捷方式,方便日常使用。
6. **警告提示**:
在安装过程中,用户可能会遇到网络连接短暂中断的警告,因为安装需要重启网络服务(图表7)。
7. **安装过程**:
图表8至图表10记录了安装的连续步骤,包括复制虚拟驱动和确认安装完成。
8. **主界面展示**:
安装完成后,用户会看到VirtualBox的简洁主界面(图表11),相比于VMware的复杂性和VPC的简单性,各有特点。
9. **寻求反馈**:
文档作者鼓励读者提出任何发现的错误或建议,以便进一步完善教程,联系方式为xuelongqian@yahoo.cn。
通过这篇教程,读者可以了解VirtualBox的基本安装流程、配置选项以及注意事项,这对于初次接触虚拟化技术或者希望优化工作环境的用户来说,是一份实用的指南。
460 浏览量
135 浏览量
1074 浏览量
202 浏览量
187 浏览量
2200 浏览量
2021-10-11 上传
919 浏览量
2022-06-22 上传
fabrous
- 粉丝: 2
最新资源
- 深入解析JavaScript实战源码:经典案例剖析
- 探索Ajax编程技术及应用实例
- HX711压力传感器在医疗项目中的应用解析
- 初学者实践:打造简易阅读类小程序
- 掌握JavaScript:视频教程的核心课程
- 基于OpenGL的实用教程项目指南
- VQA2.0数据集处理困难与RESNET特征提取研究
- Movielens数据集:深度分析与推荐系统应用
- Notepad++ 7.4.2 中文版安装指南
- Android全局异常处理与邮件报警系统实现
- Apache Tomcat 8.5.55版本特性与应用解析
- 技能测试项目mini-netflix: 掌握Angular CLI工具
- 优化与SEO:打造完美网站架构
- 一招清除Win7桌面快捷方式箭头
- NodeJS Windows x64环境安装指南
- AC管理软件:免费版简易维护与AP管理工具