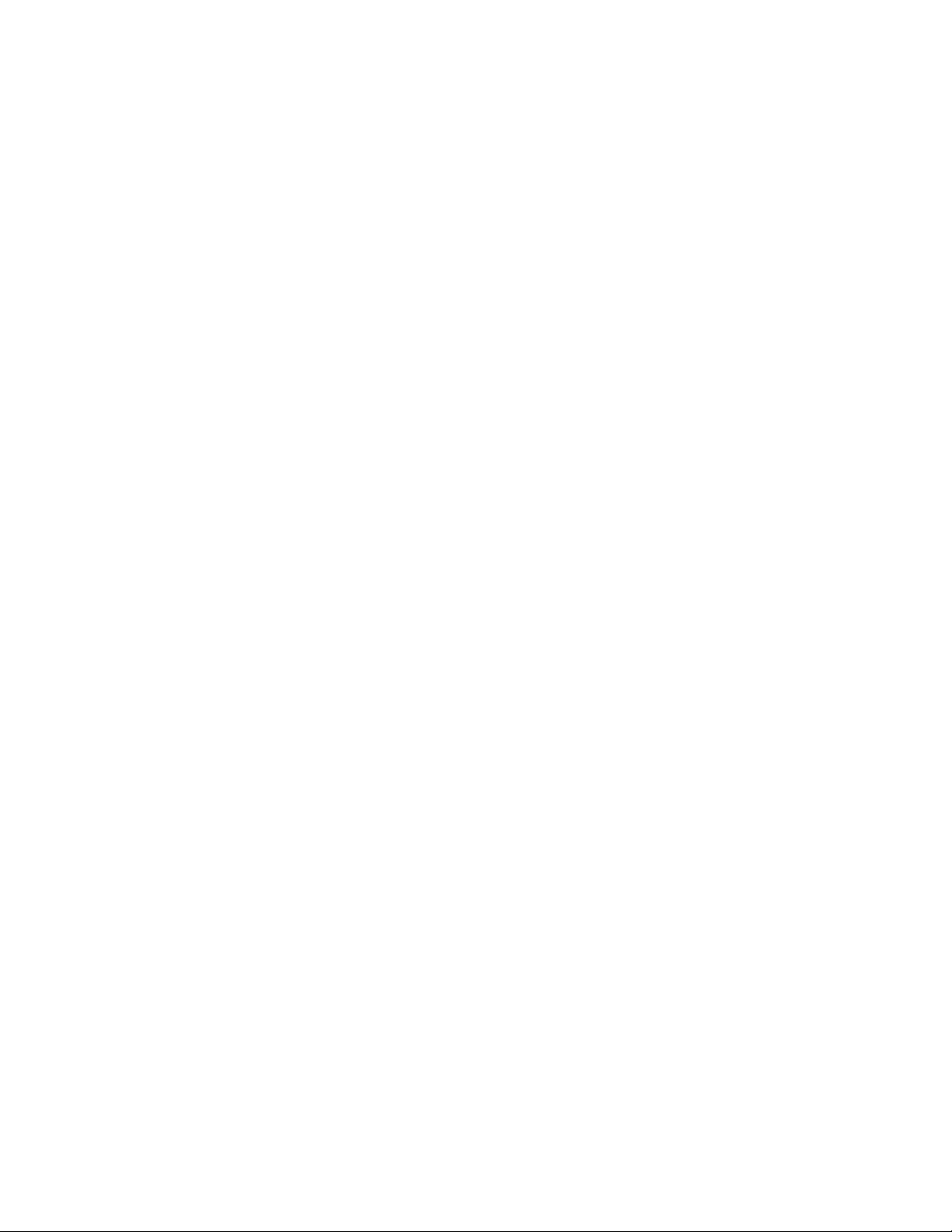Fedora系统安装smplayer与NVIDIA驱动指南
需积分: 9 7 浏览量
更新于2024-09-18
收藏 26KB DOC 举报
"安装Fedora软件的文档,主要讲解了如何在Fedora系统中安装SMPlayer多媒体播放器以及NVIDIA显卡驱动。"
在安装Fedora软件的过程中,首先提到的是安装SMPlayer。为了安装这个流行的多媒体播放器,我们需要添加RPM Fusion仓库。RPM Fusion是一个非官方的RPM软件仓库,提供了很多Fedora官方仓库中没有的软件包,例如多媒体编解码器和一些图形驱动。执行以下两条命令来安装RPM Fusion的免费和非免费部分:
```bash
rpm -ivh http://download1.rpmfusion.org/free/fedora/rpmfusion-free-release-stable.noarch.rpm
rpm -ivh http://download1.rpmfusion.org/nonfree/fedora/rpmfusion-nonfree-release-stable.noarch.rpm
```
完成RPM Fusion的安装后,我们可以通过`yum`命令来安装SMPlayer及其依赖项:
```bash
yum install mplayer smplayer
```
如果在安装过程中遇到提示有进程占用`yum`,可以尝试在纯命令行模式下进行安装,以避免其他应用程序的干扰。
接下来,文档介绍了如何在Fedora系统中安装NVIDIA显卡驱动。对于使用NVIDIA显卡的用户来说,这是至关重要的步骤,因为它可以提升图形性能并确保硬件的兼容性。以下是安装NVIDIA驱动的步骤:
1. 首先,使用`yum`命令安装NVIDIA的内核模块和GLX实用工具:
```bash
yum -y install kmod-nvidia glx-utils
```
注意,根据你的CPU是否支持超线程或双核,可能需要选择不同的内核模块。通常,`yum`会自动选择合适的版本。如果你使用的是较旧的NVIDIA显卡,你可能需要指定特定版本的驱动,例如`kmod-nVIDIA-96xx`或`kmod-nVIDIA-legacy`。
2. 安装完成后,重启计算机。如果驱动安装成功,你会在启动时看到短暂的NVIDIA标志。
3. 为了验证驱动是否正常工作,可以在新的终端窗口中运行以下命令:
```bash
glxinfo | grep direct
```
如果返回的输出包含“Direct rendering: Yes”,则表明NVIDIA驱动已正确安装并启用。
在配置NVIDIA驱动时,需要注意显示器的最佳分辨率设置。NVIDIA驱动会自动检测显示器支持的最高模式,但并不一定是最佳模式。如果需要调整分辨率,可能需要手动配置。在LCD显示器上,超过其推荐的最大刷新率可能会导致显示问题。在Fedora 14中,传统的通过修改Modeline的方法可能不再适用,因为NVIDIA驱动会自动管理这些设置。
最后,文档还提到了系统安装完毕后的一些建议,即不要立即升级系统,特别是对于可以从安装光盘获取的软件,优先从光盘安装,以避免因升级引起的问题。这样的做法有助于保持系统的稳定性和兼容性。
2021-01-10 上传
2015-05-20 上传
2024-10-30 上传
2024-10-27 上传
2024-10-27 上传
2024-10-26 上传
2024-10-26 上传
2024-10-29 上传
fatofa
- 粉丝: 1
- 资源: 11
最新资源
- Fisher Iris Setosa数据的主成分分析及可视化- Matlab实现
- 深入理解JavaScript类与面向对象编程
- Argspect-0.0.1版本Python包发布与使用说明
- OpenNetAdmin v09.07.15 PHP项目源码下载
- 掌握Node.js: 构建高性能Web服务器与应用程序
- Matlab矢量绘图工具:polarG函数使用详解
- 实现Vue.js中PDF文件的签名显示功能
- 开源项目PSPSolver:资源约束调度问题求解器库
- 探索vwru系统:大众的虚拟现实招聘平台
- 深入理解cJSON:案例与源文件解析
- 多边形扩展算法在MATLAB中的应用与实现
- 用React类组件创建迷你待办事项列表指南
- Python库setuptools-58.5.3助力高效开发
- fmfiles工具:在MATLAB中查找丢失文件并列出错误
- 老枪二级域名系统PHP源码简易版发布
- 探索DOSGUI开源库:C/C++图形界面开发新篇章