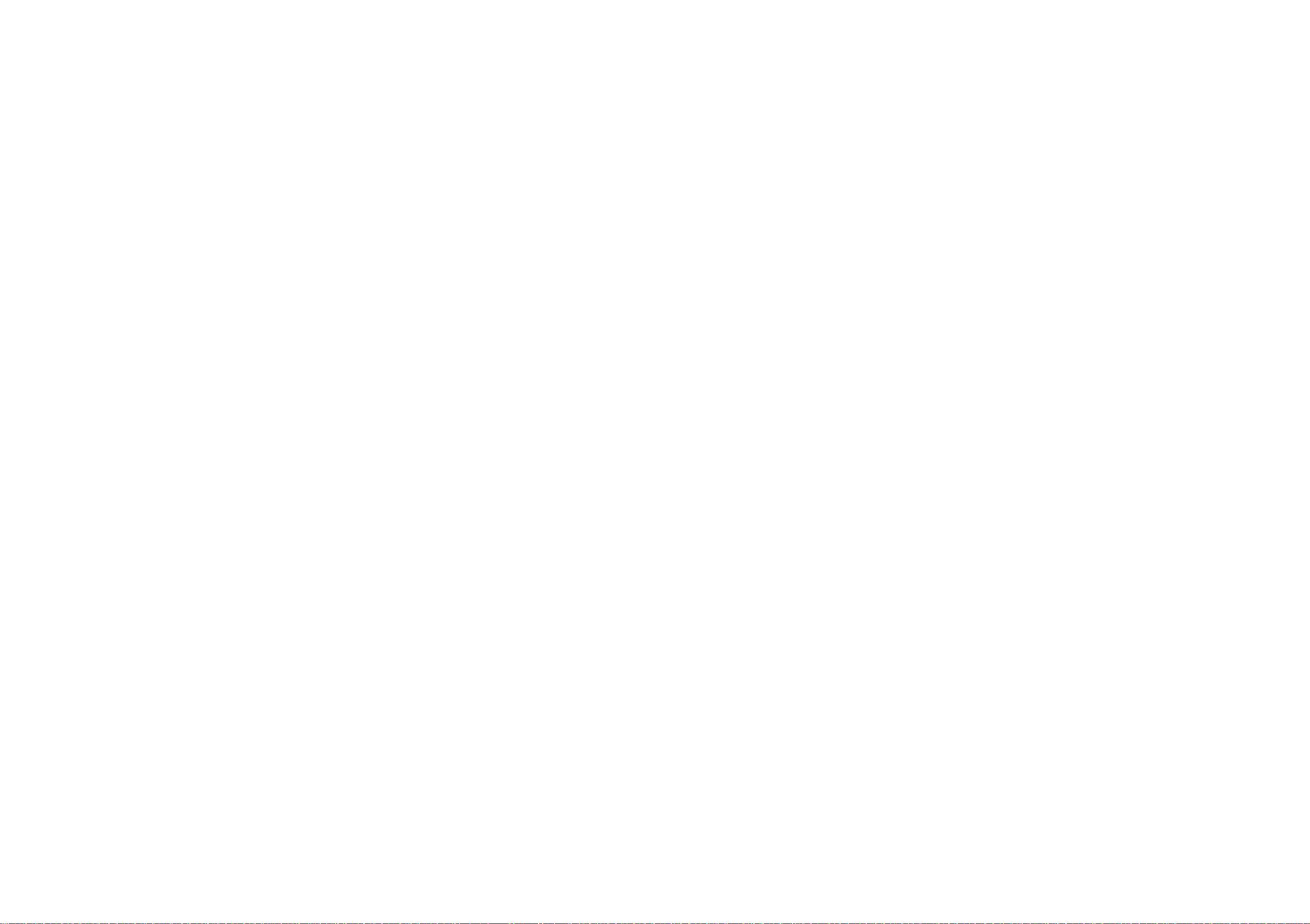使用Xmanager远程桌面控制Linux服务器详解
版权申诉
109 浏览量
更新于2024-09-05
收藏 17KB PDF 举报
"xmanager连接linux5.pdf"
这篇文章主要介绍了如何使用xmanager在Windows环境下远程控制Linux服务器的桌面,特别是针对需要在图形界面下运行的程序。通常,Windows用户会使用SecureCRT、F-SecureSSH或PUTTY等工具通过SSH服务进行远程管理,但这些工具无法启动图形界面的服务。xmanager则提供了远程桌面控制的功能,使得Linux系统中的X窗口系统得以在Windows下运行。
X系统是UNIX和Linux系统中的图形支持系统,包括XFree86项目提供的XWindow系统实现。xdm(X Display Manager)是一个显示管理器,能够作为GUI的登录屏幕,并能自动启动X任务。它使用XDMCP(X Display Manager Control Protocol)与X服务器通信,允许X服务器从运行xdm的服务器获取会话服务。
配置xdm远程桌面控制Linux服务器的过程主要包括以下步骤:
1. 改变Linux的运行级别为5:编辑`/etc/inittab`文件,将初始运行级别设置为5,这样系统启动时将进入图形界面模式。
2. 配置xdmcp:
- 对于Gnome桌面环境,需要编辑`/etc/gdm/custom.conf`,取消`[daemon]`部分的`#AllowRemoteRoot`注释,使远程root用户可以登录。
- 配置`/etc/X11/xinit/xinitrc.d/50-xdm-autologin`,以自动启动xdm和桌面环境。
- 修改`/etc/xdm/xdm-config`,确保`DisplayManager.requestPort`设为一个未使用的TCP端口,用于XDMCP连接。
- 在防火墙规则中打开该端口,允许XDMCP流量通过。
3. 配置Xmanager:
- 安装Xmanager软件,在Windows上配置Xmanager以连接Linux服务器,设置服务器的IP地址和之前配置的XDMCP端口。
- 为了安全起见,可以通过密钥对认证代替密码认证,提高安全性。
4. 测试连接:
- 重启Linux服务器,确保系统启动到图形界面。
- 使用Xmanager尝试连接,如果配置正确,应能看到Linux桌面出现在Windows上。
这种方法虽然相对复杂,但提供了对Linux图形界面的全面控制,特别适合需要运行图形化应用的场景。同时,需要注意的是,开启XDMCP可能会影响系统的安全性,因为远程桌面服务可能成为攻击的目标。因此,强烈建议限制只允许特定的IP地址访问,或者使用安全的网络环境。
2021-10-12 上传
2021-10-27 上传
2023-05-27 上传
2023-07-02 上传
2023-05-10 上传
2023-05-17 上传
2023-09-07 上传
2023-05-12 上传
2023-07-28 上传
普通网友
- 粉丝: 4
- 资源: 10万+
最新资源
- C++多态实现机制详解:虚函数与早期绑定
- Java多线程与异常处理详解
- 校园导游系统:无向图实现最短路径探索
- SQL2005彻底删除指南:避免重装失败
- GTD时间管理法:提升效率与组织生活的关键
- Python进制转换全攻略:从10进制到16进制
- 商丘物流业区位优势探究:发展战略与机遇
- C语言实训:简单计算器程序设计
- Oracle SQL命令大全:用户管理、权限操作与查询
- Struts2配置详解与示例
- C#编程规范与最佳实践
- C语言面试常见问题解析
- 超声波测距技术详解:电路与程序设计
- 反激开关电源设计:UC3844与TL431优化稳压
- Cisco路由器配置全攻略
- SQLServer 2005 CTE递归教程:创建员工层级结构