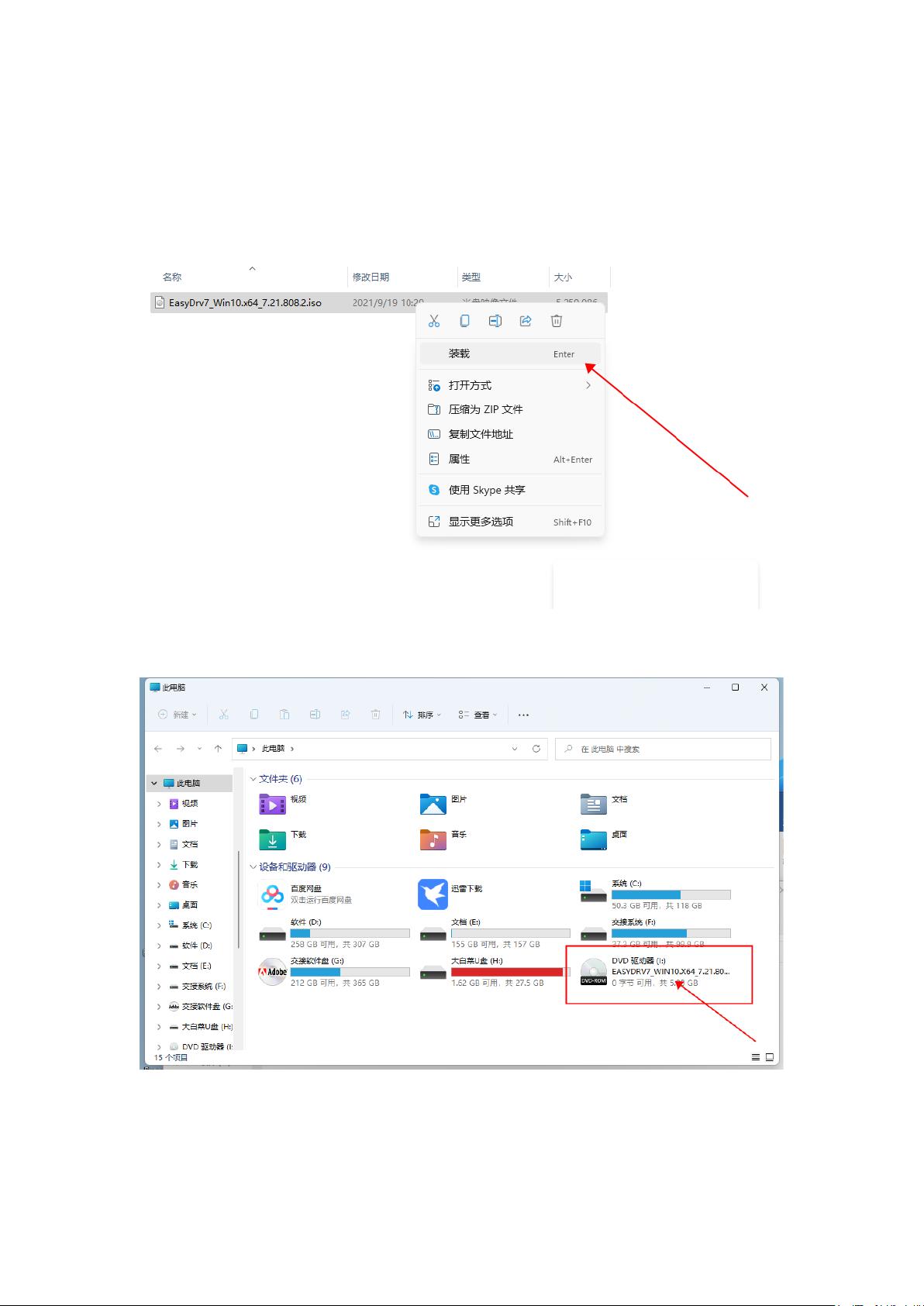Windows 10/11驱动安装教程:使用IT天空驱动及UltraISO
需积分: 9 31 浏览量
更新于2024-08-05
收藏 958KB PDF 举报
"这是一份关于如何在Windows 10和Windows 11操作系统上使用IT天空驱动安装程序的详细指南,主要涉及驱动安装的步骤以及如何使用 UltraISO 工具来装载驱动程序镜像文件。"
在Windows 10和Windows 11系统中,驱动程序的安装对于保持硬件设备的正常工作至关重要。本操作指引将引导你通过以下步骤进行驱动安装:
1. 首先,如果你的系统未自带虚拟光驱,你需要安装第三方软件“UltraISO”。UltraISO是一款强大的光盘映像文件处理工具,可用来创建、编辑和转换ISO文件,并且能模拟ISO文件。你可以通过以下步骤安装它:
- 双击UltraISO的安装包,启动安装过程。
- 阅读并接受许可协议,然后点击“下一步”。
- 选择安装路径,可以默认或者自定义,接着点击“下一步”。
- 接下来的界面都保持默认设置,连续点击“下一步”,直到点击“安装”按钮。
- 安装完成后,取消勾选“运行UltraISO”,点击“结束”,至此虚拟光驱安装完毕。
2. 使用UltraISO装载驱动镜像文件:
- 找到并双击镜像文件,使用UltraISO将其挂载到虚拟光驱上。
3. 接下来,按照以下步骤安装驱动:
- 进入“此电脑”,双击挂载的虚拟光驱中的DVD驱动器,找到并双击"EasrDrv7(win10x64)"(该程序也适用于Windows 11)。
- 在弹出的提示中,忽略警告,连续点击“继续”和“否”。
- 如果是新装系统,一般推荐使用默认程序自动勾选的驱动,无需手动选择。
- 在“软件推荐”选项中,取消勾选可能包含的捆绑软件,以避免不必要的软件安装。
- 点击“一键安装”,确认安装操作,然后等待程序自动完成安装。
- 安装结束后,点击“确定”,表示驱动安装已完成。
这份2022年7月25日编辑版的操作指引提供了详尽的步骤,确保了用户能够顺利地在Windows 10和Windows 11系统上安装驱动程序,而无需担心复杂的操作流程。遵循这些步骤,你可以有效地管理和更新你的系统驱动,确保硬件设备的最佳性能。
2010-05-20 上传
2023-11-15 上传
2023-07-20 上传
2023-05-13 上传
2023-06-24 上传
2023-07-29 上传
2023-06-24 上传
Lucky&Rusty
- 粉丝: 22
- 资源: 2
最新资源
- Hadoop生态系统与MapReduce详解
- MDS系列三相整流桥模块技术规格与特性
- MFC编程:指针与句柄获取全面解析
- LM06:多模4G高速数据模块,支持GSM至TD-LTE
- 使用Gradle与Nexus构建私有仓库
- JAVA编程规范指南:命名规则与文件样式
- EMC VNX5500 存储系统日常维护指南
- 大数据驱动的互联网用户体验深度管理策略
- 改进型Booth算法:32位浮点阵列乘法器的高速设计与算法比较
- H3CNE网络认证重点知识整理
- Linux环境下MongoDB的详细安装教程
- 压缩文法的等价变换与多余规则删除
- BRMS入门指南:JBOSS安装与基础操作详解
- Win7环境下Android开发环境配置全攻略
- SHT10 C语言程序与LCD1602显示实例及精度校准
- 反垃圾邮件技术:现状与前景