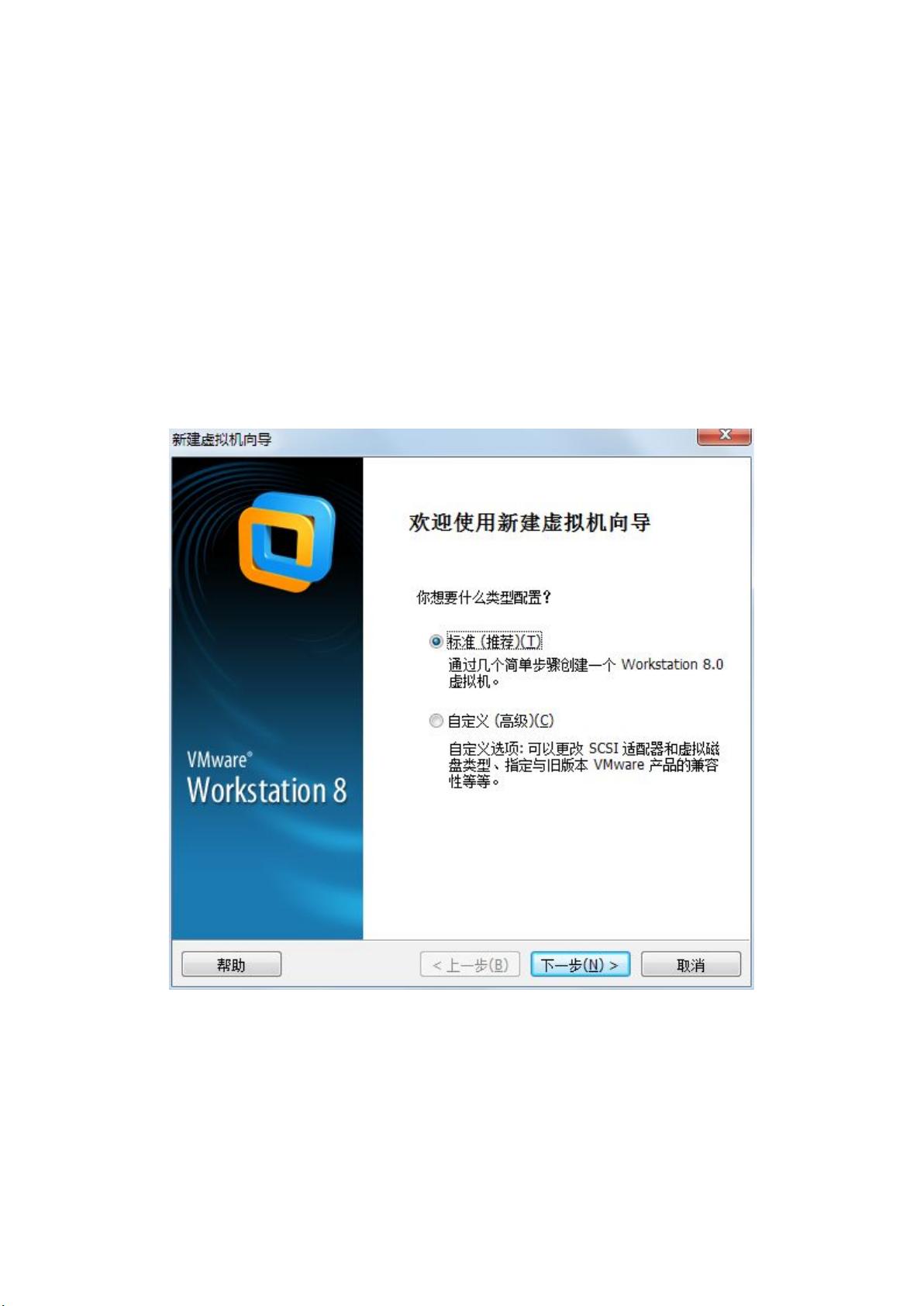VMware8中详细步骤安装Ubuntu12.04.1服务器版
需积分: 7 65 浏览量
更新于2024-09-12
收藏 454KB DOC 举报
"在VMware 8中安装Ubuntu 12.04.1服务器版的详细步骤,包括操作系统环境、VMware版本和Ubuntu版本的介绍,以及安装过程中的关键配置选项,如选择安装镜像文件、设定虚拟机名称、用户信息、存储路径和磁盘大小,以及网络连接模式等。"
在VMware Workstation 8中安装Ubuntu 12.04.1 LTS(长期支持版)服务器版是一项常见的任务,尤其对于开发人员和系统管理员来说,这是一项基础技能。以下是详细的步骤:
1. **环境准备**:操作系统环境是Windows 7 64位,而VMware版本为8。确保VMware与主机操作系统兼容,并且已安装最新更新。
2. **下载Ubuntu ISO**:首先,你需要从Ubuntu官方网站下载64位的UbuntuServer 12.04.1 ISO镜像文件。这是安装过程的起点。
3. **启动VMware新建虚拟机**:打开VMware Workstation 8,选择“新建虚拟机”或通过“文件”菜单中的“新建虚拟机”选项。
4. **选择安装类型**:在新建虚拟机向导中,选择“标准(推荐)”安装类型,然后点击“下一步”。
5. **指定安装媒介**:选择“安装镜像文件”,浏览并选择之前下载的Ubuntu 12.04.1 Server的ISO文件,然后点击“下一步”。
6. **设置虚拟机信息**:为Linux虚拟机设置一个全名,创建一个用户名和密码,这将是登录Ubuntu的凭证,然后点击“下一步”。
7. **定义虚拟机位置**:点击“浏览”,选择一个合适的位置来保存虚拟机文件,例如创建一个名为“Ubuntu12”的文件夹,然后点击“下一步”。
8. **配置磁盘大小**:设定虚拟机的最大磁盘空间,这个根据个人需求来设定,点击“下一步”。
9. **硬件配置**:在硬件配置页面,可以将“网络链接”设置为“桥接”模式,这样虚拟机可以直接访问物理网络,无需NAT,然后返回到前一页,点击“完成”。
10. **启动虚拟机**:启动虚拟机电源,ISO文件会自动运行安装程序。
11. **安装过程中可能遇到的问题**:在安装过程中,如果遇到用户名已被占用的情况(如“admin”),可以使用方向键选择“Go Back”,然后输入新的用户名(确保以小写字母开头),密码保持不变。
12. **重新设置用户和密码**:再次设置用户和密码,确认新用户名和之前设置的密码。
13. **确认安装**:在最后一步,输入新设置的用户名和密码,确认安装设置。
通过以上步骤,你将在VMware 8中成功安装Ubuntu 12.04.1服务器版。安装完成后,你可以通过SSH或其他方式连接到虚拟机,进行进一步的系统配置和应用部署。记得保持系统和软件更新,以确保安全性和稳定性。
2013-06-30 上传
2013-10-25 上传
2014-02-07 上传
2024-10-08 上传
2024-10-22 上传
2024-02-21 上传
调色百合
- 粉丝: 5
- 资源: 3
最新资源
- 高清艺术文字图标资源,PNG和ICO格式免费下载
- mui框架HTML5应用界面组件使用示例教程
- Vue.js开发利器:chrome-vue-devtools插件解析
- 掌握ElectronBrowserJS:打造跨平台电子应用
- 前端导师教程:构建与部署社交证明页面
- Java多线程与线程安全在断点续传中的实现
- 免Root一键卸载安卓预装应用教程
- 易语言实现高级表格滚动条完美控制技巧
- 超声波测距尺的源码实现
- 数据可视化与交互:构建易用的数据界面
- 实现Discourse外聘回复自动标记的简易插件
- 链表的头插法与尾插法实现及长度计算
- Playwright与Typescript及Mocha集成:自动化UI测试实践指南
- 128x128像素线性工具图标下载集合
- 易语言安装包程序增强版:智能导入与重复库过滤
- 利用AJAX与Spotify API在Google地图中探索世界音乐排行榜