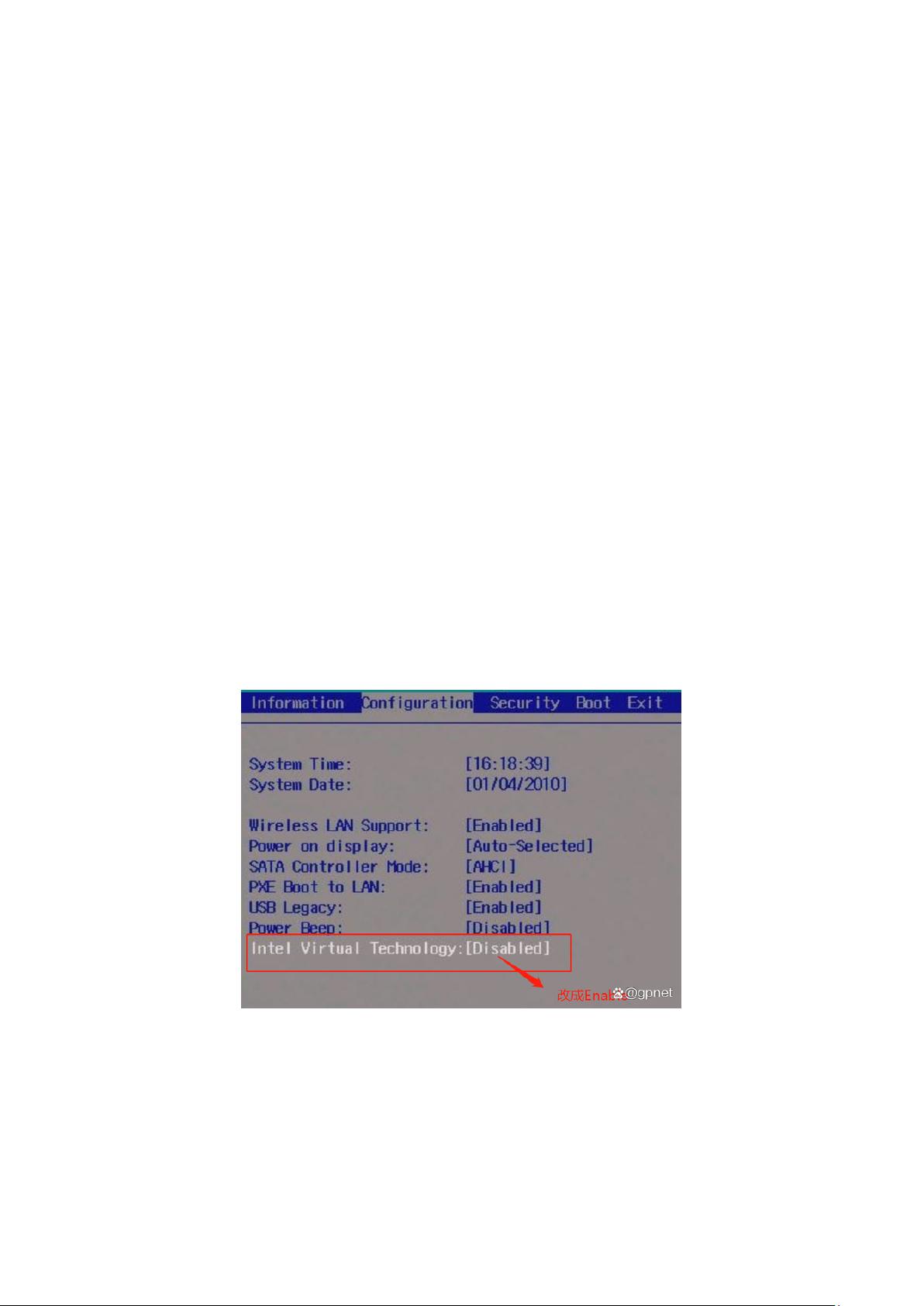Windows 10下Hyper-V虚拟机创建详解:步骤全面指南
需积分: 12 15 浏览量
更新于2024-08-04
收藏 1.31MB DOCX 举报
本文将详细介绍如何在Windows 10系统中使用Hyper-V创建虚拟机,这是一个重要的IT技能,尤其对于需要在单台物理机器上运行多个操作系统或测试环境的开发者和管理员来说。首先,理解虚拟机的概念和Hyper-V的作用至关重要。虚拟机是通过软件模拟完整的独立计算环境,Hyper-V则是Windows系统内置的虚拟化技术,它允许在单一主机上运行多个虚拟机实例。
步骤一:进入BIOS配置
开机时按特定键(如DEL、ESC、F2或F1,具体根据电脑品牌)进入BIOS设置。找到“Advanced”或“CPU Configuration”菜单,根据CPU类型(Intel或AMD)调整虚拟化支持选项。Intel用户需启用“Intel Virtual Technology”,AMD用户需启用“SVMSupport”。
步骤二:开启系统虚拟化
退出BIOS并重启电脑,确保系统加载后进入Windows 10。在“微软图标”上右键,选择“应用和功能”->“可选功能”。向下滚动找到“Windows功能”,勾选“Hyper-V GUI管理工具”和“Hyper-V平台”,然后点击“确定”进行安装。
步骤三:安装和验证Hyper-V
安装完成后,重启电脑以使更改生效。打开“Windows管理工具”->“Hyper-V管理器”,这将打开用于创建和管理虚拟机的控制界面。
步骤四:创建虚拟机
在Hyper-V管理器中,可以选择两种创建虚拟机的方式:一是使用向导,这将引导用户设置虚拟机的基本配置,包括分配硬件资源、选择操作系统模板等;二是手动创建,用户可以自定义更多高级设置。无论哪种方式,都需要为虚拟机分配足够的内存、磁盘空间以及网络配置。
总结:
通过这些步骤,您可以熟练地在Windows 10系统中使用Hyper-V创建虚拟机,这对于测试、开发和实验目的非常有用。不过,要注意,由于涉及底层硬件和操作系统资源,创建和管理虚拟机可能会影响系统性能,因此在决定是否使用时需评估实际需求和资源情况。此外,不同版本的Windows可能对Hyper-V的支持有所不同,确保您的系统支持该功能是非常关键的。
353 浏览量
5420 浏览量
177 浏览量
416 浏览量
点击了解资源详情
167 浏览量
2025-01-04 上传
2024-09-07 上传
2120 浏览量

小皇哥技术
- 粉丝: 3
最新资源
- 深入解析Oracle锁机制与DBA在驴妈妈旅游网的应用
- 提升网站SEO权重的高效工具
- DeFi领域深度解析:好坏与未来展望
- 编程技巧提升日志:leetcode每日分类练习总结
- Gooflow流程设计:简易学习与自定义图标
- Android Kotlin编程:从零基础到进阶教程
- 西门子SITRANS LG240探头操作与维护指南
- SAR成像中距离多普勒算法的原理与应用
- android自定义多选相册及删除功能
- 大学课程设计:学生成绩管理系统数据库全面解析
- 掌握前端开发:interactive-resume项目详解
- Linux平台的alsa.zip驱动解析与应用
- 西门子SINAMICS S120控制与扩展组件手册下载
- 百家争鸣的ionic项目开源分享
- Android JNI编程技巧与实践_第3天教程视频
- 简易PHP MySQLi注册表单创建指南