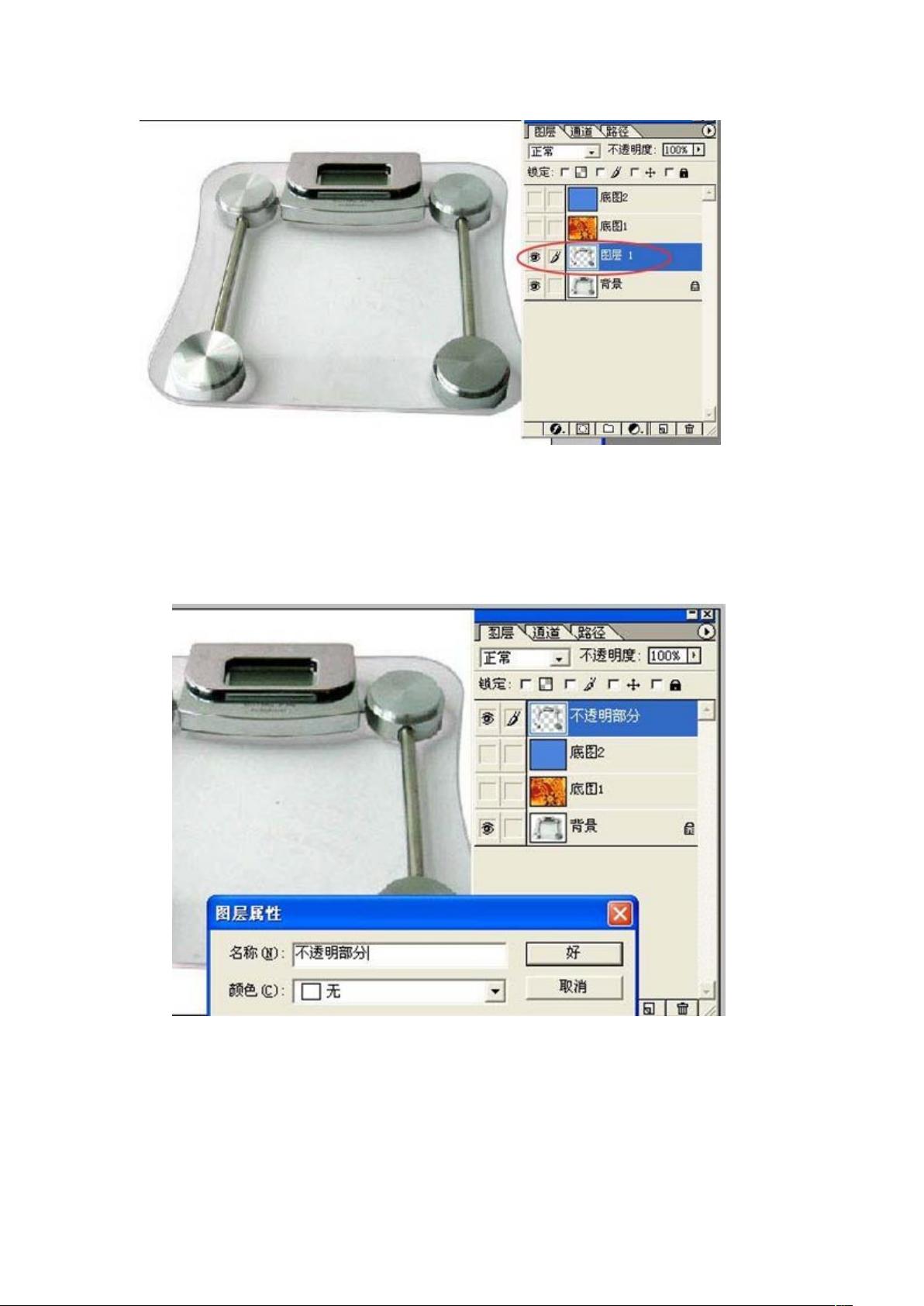Photoshop教程:轻松选取并编辑透明区域
需积分: 13 200 浏览量
更新于2024-09-22
收藏 708KB DOC 举报
"本教程详细介绍了如何在Photoshop(简称PS)中选取并处理透明区域,特别适用于需要从复杂背景中提取透明或半透明物体,如玻璃等。"
在Photoshop中选取透明区域是一个重要的图像处理技能,这个教程通过一系列步骤教你如何精准地完成这一任务。首先,你需要选择合适的工具来勾选出不透明的部分,如钢笔工具或套索工具。在这个例子中,作者推荐使用钢笔工具,因为它能提供更精确的路径选择。
1. 使用钢笔工具沿着目标物体的边缘细心绘制路径。这是关键步骤,因为准确的路径将决定选取的透明区域是否精确。
2. 完成路径后,按Ctrl+Enter将其转换为选区。这样,你就可以对选区内的内容进行操作。
3. 接下来,通过按Ctrl+J将选区内容复制到新的图层,得到图层1,这一步是为了保留原始背景。
4. 可以对新图层进行命名,比如命名为“不透明部分”,以便于后续操作的识别。
5. 使用魔棒工具选取背景中的白色区域,然后反选,这样蚂蚁线就会围绕透明物体,即玻璃。
6. 按Ctrl+J再次复制选区生成图层1副本,并隐藏背景层,此时可以看到单独的透明物体。
7. 将图层1副本置于底图之上,调整图层混合模式为“正片叠底”,以消除白色背景,但此时玻璃会显得较暗。
8. 为了进一步优化,复制图层1副本为“图层1副本2”,并置于“不透明部分”图层下方。然后应用图像命令,增强图像的对比度。
9. 通过多次应用图像命令和调整混合模式(如“正片叠底”),逐步细化玻璃的透明效果,同时用黑色画笔工具涂抹,以突出高光区域。
10. 在涂抹过程中,注意控制画笔的不透明度,先以30%,后改为10%,以逐渐减淡白色背景,增加玻璃的透明感。
11. 最后,通过调整图层1副本2的混合模式(如“屏幕”或“滤色”),使玻璃看起来更具有光泽和透明感。
通过这个教程,你不仅可以学会如何在PS中选取透明区域,还能掌握处理透明物体的方法,包括调整图层混合模式、应用图像命令以及使用画笔工具进行细节修饰。这些技巧对于任何需要处理透明元素的图像编辑工作都非常实用。
点击了解资源详情
点击了解资源详情
点击了解资源详情
2023-04-11 上传
2011-06-22 上传
2014-04-19 上传
2011-09-17 上传
2008-07-19 上传
2013-01-23 上传
lin19974
- 粉丝: 0
- 资源: 2
最新资源
- R语言中workflows包的建模工作流程解析
- Vue统计工具项目配置与开发指南
- 基于Spearman相关性的协同过滤推荐引擎分析
- Git基础教程:掌握版本控制精髓
- RISCBoy: 探索开源便携游戏机的设计与实现
- iOS截图功能案例:TKImageView源码分析
- knowhow-shell: 基于脚本自动化作业的完整tty解释器
- 2011版Flash幻灯片管理系统:多格式图片支持
- Khuli-Hawa计划:城市空气质量与噪音水平记录
- D3-charts:轻松定制笛卡尔图表与动态更新功能
- 红酒品质数据集深度分析与应用
- BlueUtils: 经典蓝牙操作全流程封装库的介绍
- Typeout:简化文本到HTML的转换工具介绍与使用
- LeetCode动态规划面试题494解法精讲
- Android开发中RxJava与Retrofit的网络请求封装实践
- React-Webpack沙箱环境搭建与配置指南