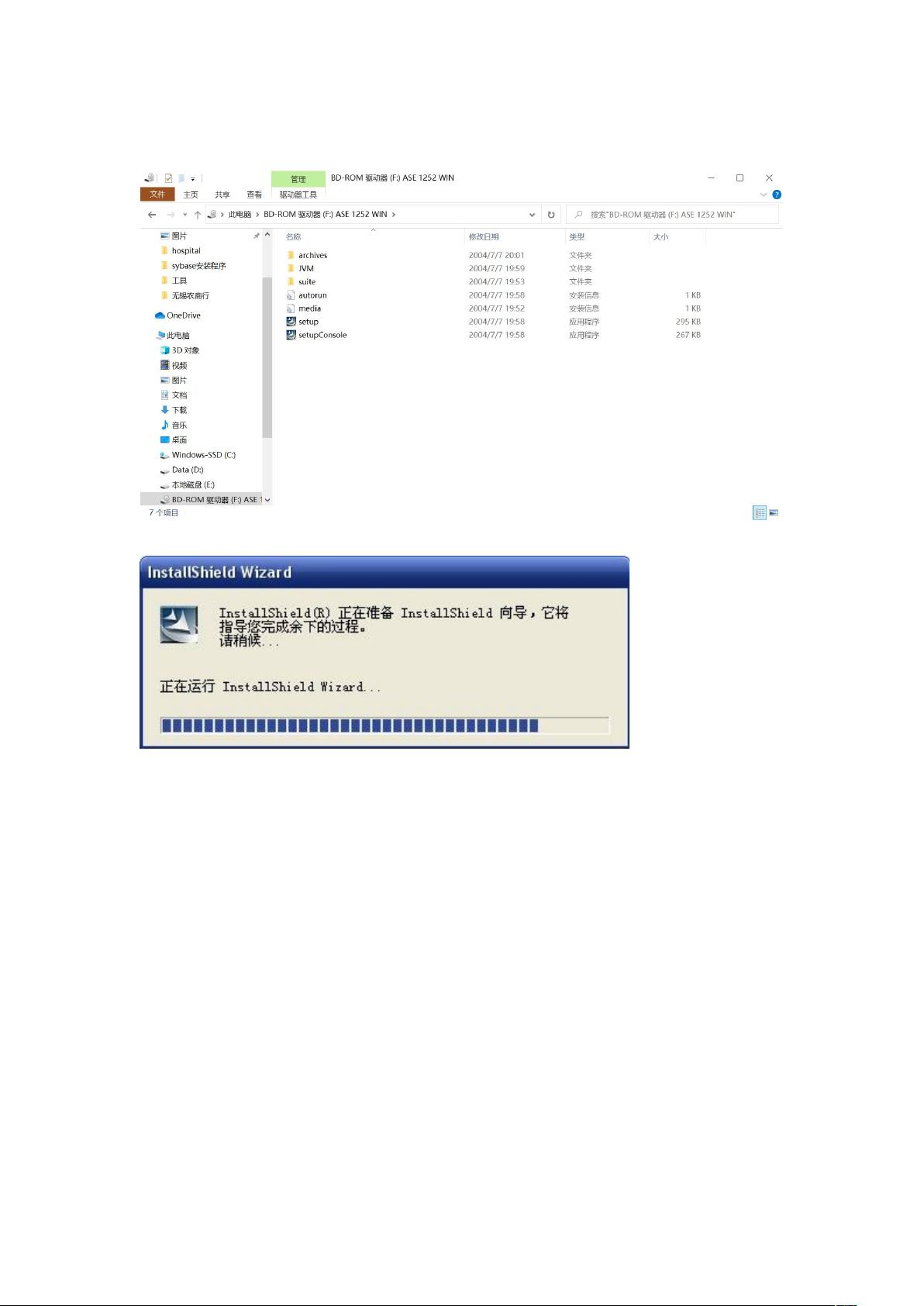Sybase ASE 12.5数据库全配置及安装教程
需积分: 16 35 浏览量
更新于2024-09-03
收藏 2.91MB DOCX 举报
本文档详细介绍了Sybase ASE 12.5数据库的4k安装步骤,针对想要升级或初次安装Sybase数据库的用户非常实用。以下是安装过程的详细步骤:
1. 准备阶段:首先,确保下载并解压缩名为ASEinstall.rar的安装文件,它包含了setup.exe可执行文件。双击setup.exe以启动安装程序。
2. 同意协议:在欢迎界面,选择与您所在的国家相应的协议,并确认接受Sybase的许可条款,通常选择“中华人民共和国”。
3. 选择安装目录:在接下来的步骤中,用户需要指定Sybase数据库的主要安装路径,作者实际选择了D盘作为主目录。这是为了存储数据库相关的文件和数据。
4. 安装类型选择:有三种安装选项可供选择——“典型安装”(仅安装基本组件)、“完全安装”(包括所有功能和组件)以及“自定义安装”(允许用户根据需求定制安装)。由于文档没有明确说明,我们假设作者选择了“完全安装”,以便获得全面的功能支持。
5. 开始安装:安装程序开始运行,用户需要耐心等待安装过程的完成。这可能需要一段时间,特别是对于较大的数据库系统。
6. 安装确认:当安装接近尾声时,用户会看到一个确认信息界面,此时点击“下一步”继续。
7. 自定义服务器设置:在安装过程中,用户可以选择自定义服务器配置,这里作者勾选了第一个选项,具体是哪个选项并未在文中提及,但可能是与数据库服务器相关的设置。
8. 存储配置:在页面大小选项中,作者选择了4k,这意味着每个数据块的大小被设置为4KB,这对于性能优化和管理可能有特定考虑。其他设置保持默认即可。
9. 安装完成:经过一系列确认步骤后,最终点击“finish”完成整个安装过程。
10. 启动服务:安装结束后,用户需要启动两个数据库服务,即sybasesqlserver和sybasebckserver,这通常是数据库正常运行的必要条件。
11. 登录界面:在Windows开始菜单中搜索并打开Sybase Central Java Edition,登录时将Username更改为sa,然后点击OK。sa是Sybase的系统管理员账户。
12. 数据库主界面:成功登录后,用户会进入数据库的主界面,至此,Sybase ASE 12.5数据库的4k安装已全部完成,可以开始进行数据管理、查询和维护工作。
这篇文档提供了Sybase ASE 12.5数据库4k安装的详细步骤,对于那些希望确保高效且定制化安装的用户来说,这是一份有价值的参考指南。
2013-06-18 上传
2018-02-07 上传
2022-01-13 上传
2022-05-28 上传
2022-01-21 上传
2022-06-16 上传
2021-12-18 上传
weixin_40715895
- 粉丝: 0
- 资源: 1
最新资源
- 探索数据转换实验平台在设备装置中的应用
- 使用git-log-to-tikz.py将Git日志转换为TIKZ图形
- 小栗子源码2.9.3版本发布
- 使用Tinder-Hack-Client实现Tinder API交互
- Android Studio新模板:个性化Material Design导航抽屉
- React API分页模块:数据获取与页面管理
- C语言实现顺序表的动态分配方法
- 光催化分解水产氢固溶体催化剂制备技术揭秘
- VS2013环境下tinyxml库的32位与64位编译指南
- 网易云歌词情感分析系统实现与架构
- React应用展示GitHub用户详细信息及项目分析
- LayUI2.1.6帮助文档API功能详解
- 全栈开发实现的chatgpt应用可打包小程序/H5/App
- C++实现顺序表的动态内存分配技术
- Java制作水果格斗游戏:策略与随机性的结合
- 基于若依框架的后台管理系统开发实例解析