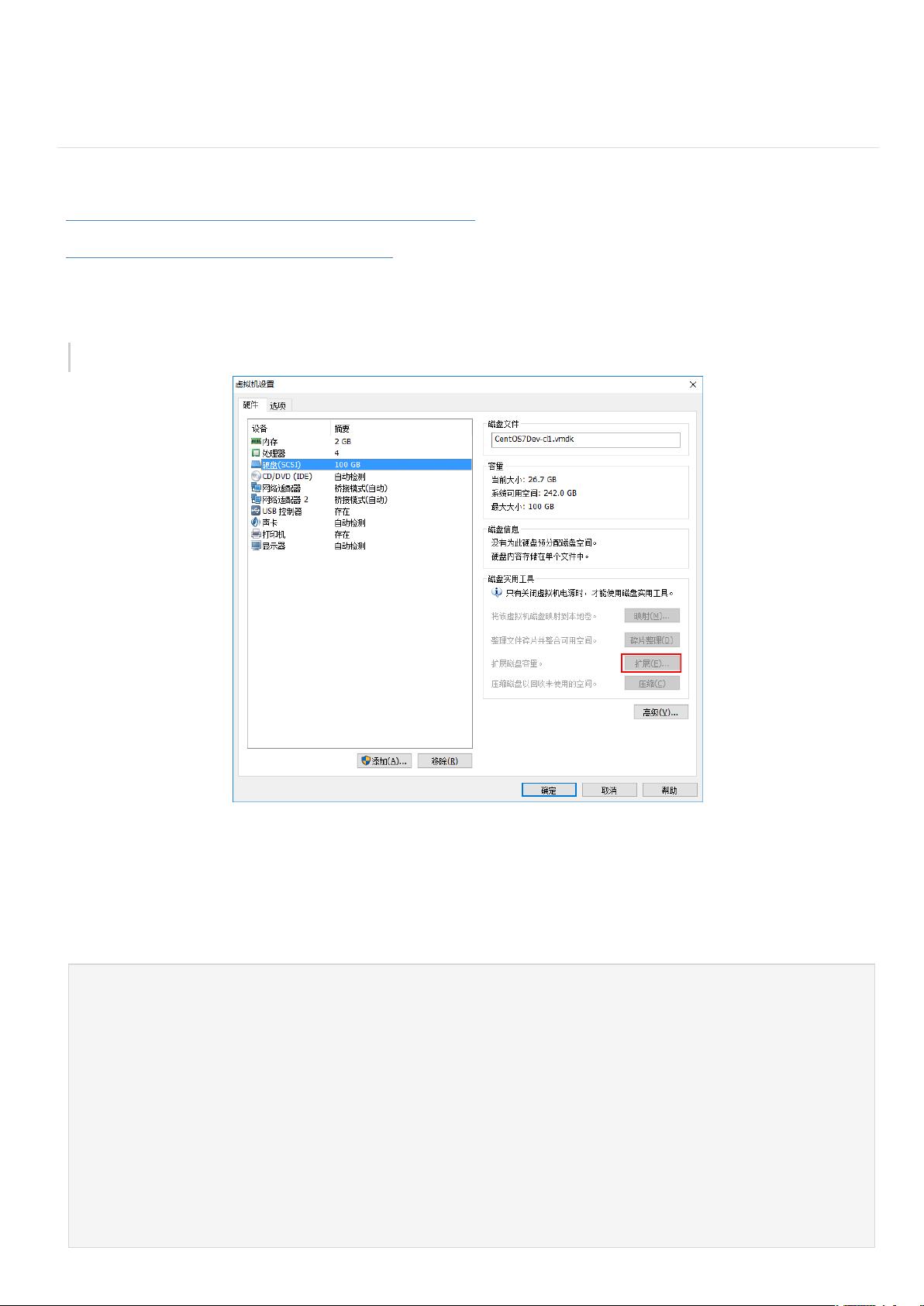CentOS7在VMware中扩展硬盘空间步骤详解
需积分: 0 153 浏览量
更新于2024-08-04
收藏 64KB DOCX 举报
"这篇记录详细描述了如何在VMware虚拟机中扩大运行CentOS7操作系统的硬盘空间。通过参考给出的链接,用户可以按照步骤扩展Linux硬盘,以便利用更多的存储空间。"
在VMware虚拟环境中运行的CentOS7系统有时会面临硬盘空间不足的问题。为了应对这种情况,可以按照以下步骤来扩大硬盘容量:
1. **关闭虚拟机**:首先,你需要确保虚拟机处于关闭状态,这是进行硬盘扩展的前提。
2. **扩展虚拟硬盘**:在VMware的虚拟机设置中,选择“硬盘”选项,然后使用“磁盘实用工具”来扩展硬盘大小。例如,将原本30GB的硬盘扩展至100GB。
3. **分区管理**:启动CentOS7并登录到root权限。使用`fdisk`命令来管理分区。在本例中,由于扩展的是原有的硬盘`sda`,所以需要对`sda`进行操作。
- 输入`fdisk /dev/sda`进入交互模式。
- 使用`p`命令查看当前的分区情况,确认需要扩展的空间。
- 选择`n`创建新的分区,这里选择主分区`p`,并设置分区编号(例如3)。
4. **设置分区参数**:根据提示设置分区起始和结束位置。通常,选择默认值即可,让系统自动分配,或者根据需求手动设置。
5. **写入分区表**:完成分区创建后,使用`w`命令保存更改。这会更新分区表,但不会立即生效。
6. **创建逻辑卷管理器(LVM)**:对于新分区,通常会推荐使用LVM(Logical Volume Manager),因为它提供了更大的灵活性。如果尚未设置LVM,需要先创建物理卷(PV):
- 使用`pvcreate /dev/sda3`命令创建物理卷。
7. **扩展卷组**:假设已有名为`vg_centos7dev`的卷组,使用`vgextend vg_centos7dev /dev/sda3`命令将其扩展到新的物理卷上。
8. **扩展逻辑卷**:接着,扩展逻辑卷(LV)。例如,如果逻辑卷名为`lv_root`,则使用`lvextend -l +100%FREE /dev/vg_centos7dev/lv_root`命令将其扩展到卷组的所有可用空间。
9. **扩展文件系统**:最后,扩展实际的文件系统以利用新的逻辑卷空间。对于ext4文件系统,可以使用`resize2fs /dev/vg_centos7dev/lv_root`命令。
10. **验证空间**:完成后,使用`df -h`命令检查磁盘空间,确认扩展已经生效。
通过以上步骤,你成功地在VMware虚拟机中的CentOS7系统中扩大了硬盘空间,使系统具备了更多的存储能力。注意,这些操作涉及对系统底层结构的修改,所以在操作前务必备份重要数据,以免出现意外情况。同时,如果你不熟悉Linux的磁盘管理和LVM操作,建议在专业人士的指导下进行。
2021-12-25 上传
2017-11-09 上传
点击了解资源详情
点击了解资源详情
2023-03-17 上传
2023-06-28 上传
2023-10-08 上传
2023-08-22 上传
2024-04-04 上传
黄浦江畔的夏先生
- 粉丝: 18
- 资源: 299
最新资源
- 掌握Jive for Android SDK:示例应用的使用指南
- Python中的贝叶斯建模与概率编程指南
- 自动化NBA球员统计分析与电子邮件报告工具
- 下载安卓购物经理带源代码完整项目
- 图片压缩包中的内容解密
- C++基础教程视频-数据类型与运算符详解
- 探索Java中的曼德布罗图形绘制
- VTK9.3.0 64位SDK包发布,图像处理开发利器
- 自导向运载平台的行业设计方案解读
- 自定义 Datadog 代理检查:Python 实现与应用
- 基于Python实现的商品推荐系统源码与项目说明
- PMing繁体版字体下载,设计师必备素材
- 软件工程餐厅项目存储库:Java语言实践
- 康佳LED55R6000U电视机固件升级指南
- Sublime Text状态栏插件:ShowOpenFiles功能详解
- 一站式部署thinksns社交系统,小白轻松上手