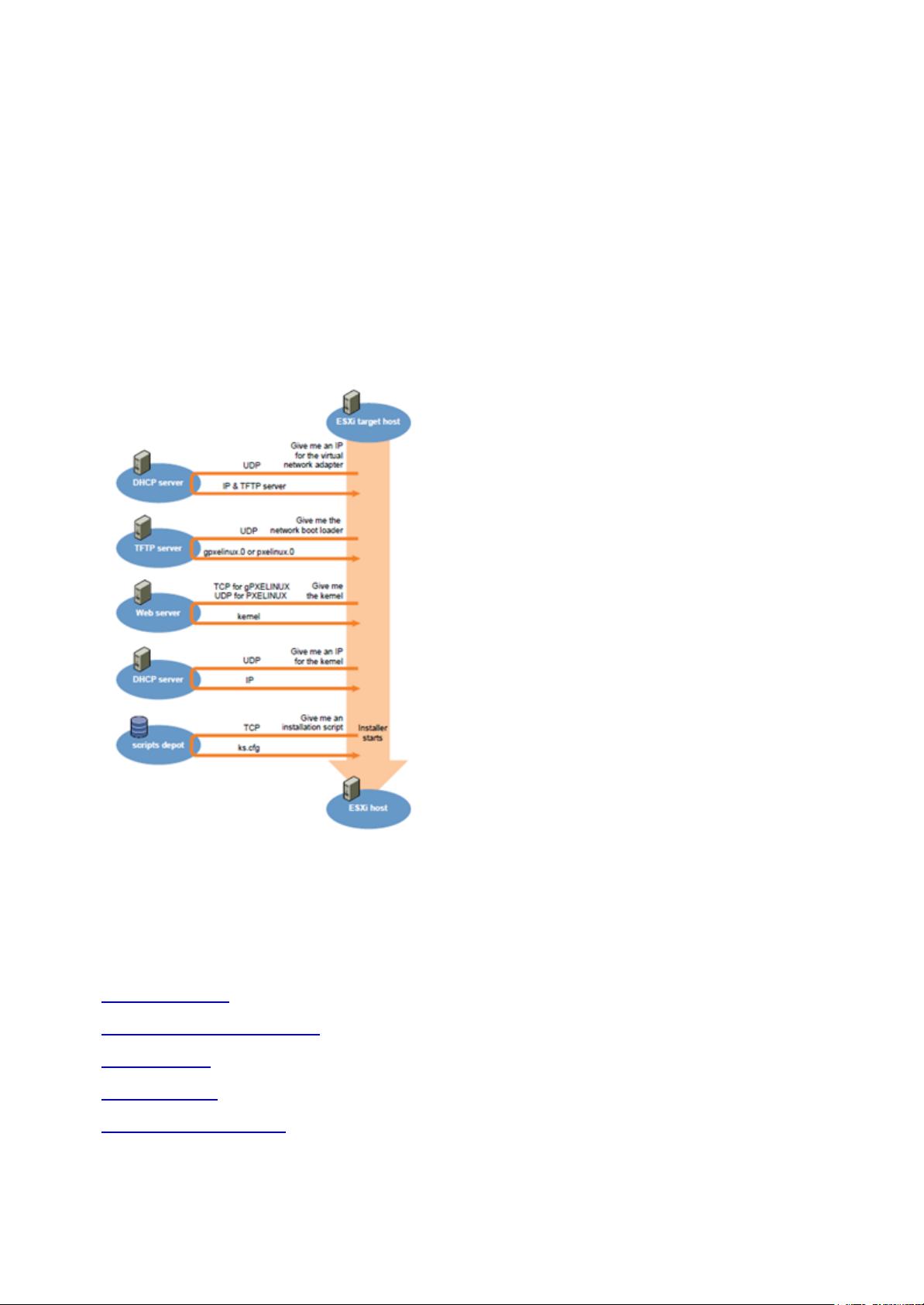使用Windows进行VMware ESXi 5无干扰PXE脚本安装指南
需积分: 6 157 浏览量
更新于2024-09-11
收藏 477KB PDF 举报
"VMware ESXi 5 PXE 自动化脚本安装使用Windows"
在IT环境中,自动化安装是提高效率的关键步骤。本资源详细介绍了如何使用Windows系统来实现VMware ESXi 5的无干预(unattended)脚本安装,这是一种通过网络启动(PXE)的方式。通常,大部分关于VMware ESXi自动安装的教程都是基于Linux环境的,但这个方法提供了一种在Windows系统上执行相同任务的方法。
首先,让我们了解一下整个安装过程概述:
1. **所需软件**:
- Syslinux 3.86:这是VMware支持的用于PXE引导的版本。
- FileZilla Server 0.9.39:一个FTP服务器,用于分发安装文件。
- TFTPD 4.00:TFTP(Trivial File Transfer Protocol)服务器,用于PXE启动时传递引导文件。
- Notepad++:一个强大的文本编辑器,用于编写配置脚本。
- VMware ESXi 5 ISO:官方安装镜像。
2. **环境准备**:
- 在运行Windows XP SP2的机器上,确保使用固定IP地址,例如192.168.1.1/24。
- 确保有足够磁盘空间,大约需要500MB。
- 关闭Windows防火墙,以免影响PXE服务的通信。
3. **创建目录结构**:
- 在C盘根目录下创建以下结构:
- C:\PXEboot
- C:\PXEboot\pxelinux.cfg
- C:\PXEboot\kickstart
4. **复制ESXi 5 ISO内容**:
- 将VMware ESXi 5的ISO镜像挂载后,将所有内容复制到C:\PXEboot目录。
5. **拷贝Syslinux文件**:
- 解压下载的Syslinux文件到C:\PXEboot目录,这些文件包含了PXE引导所需的必要组件。
6. **配置pxelinux.cfg**:
- 在pxelinux.cfg目录下创建配置文件,例如default或菜单文件,指定引导选项和指向kickstart脚本的路径。
7. **创建kickstart脚本**:
- 使用Notepad++编写kickstart脚本,该脚本定义了安装过程中自动执行的步骤,如分区、选择语言、设置root密码等。
8. **启动PXE服务**:
- 配置并启动FileZilla Server和TFTPD,使它们能正确地提供pxelinux.0和其他必要的引导文件。
9. **配置目标设备**:
- 在要安装ESXi的设备上,配置BIOS以从网络(PXE)启动,并等待设备自动开始从PXE服务器获取安装映像。
10. **执行安装**:
- 当目标设备通过PXE启动时,它会找到并加载pxelinux.0,接着按照pxelinux.cfg和kickstart脚本中的指示进行自动安装。
这个流程简化了ESXi 5的部署,特别是对于大规模的集群环境,可以极大地减少手动操作的时间和错误。注意,整个过程中需确保网络连接的稳定,以及所有服务器服务的正常运行。
2018-12-25 上传
2022-08-01 上传
点击了解资源详情
点击了解资源详情
点击了解资源详情
点击了解资源详情
点击了解资源详情
2023-04-05 上传
2023-06-06 上传
NinjaPanda
- 粉丝: 30
- 资源: 231
最新资源
- 多传感器数据融合手册:国外原版技术指南
- MyEclipse快捷键大全,提升编程效率
- 从零开始的编程学习:Linux汇编语言入门
- EJB3.0实例教程:从入门到精通
- 深入理解jQuery源码:解析与分析
- MMC-1电机控制ASSP芯片用户手册
- HS1101相对湿度传感器技术规格与应用
- Shell基础入门:权限管理与常用命令详解
- 2003年全国大学生电子设计竞赛:电压控制LC振荡器与宽带放大器
- Android手机用户代理(User Agent)详解与示例
- Java代码规范:提升软件质量和团队协作的关键
- 浙江电信移动业务接入与ISAG接口实战指南
- 电子密码锁设计:安全便捷的新型锁具
- NavTech SDAL格式规范1.7版:车辆导航数据标准
- Surfer8中文入门手册:绘制等高线与克服语言障碍
- 排序算法全解析:冒泡、选择、插入、Shell、快速排序