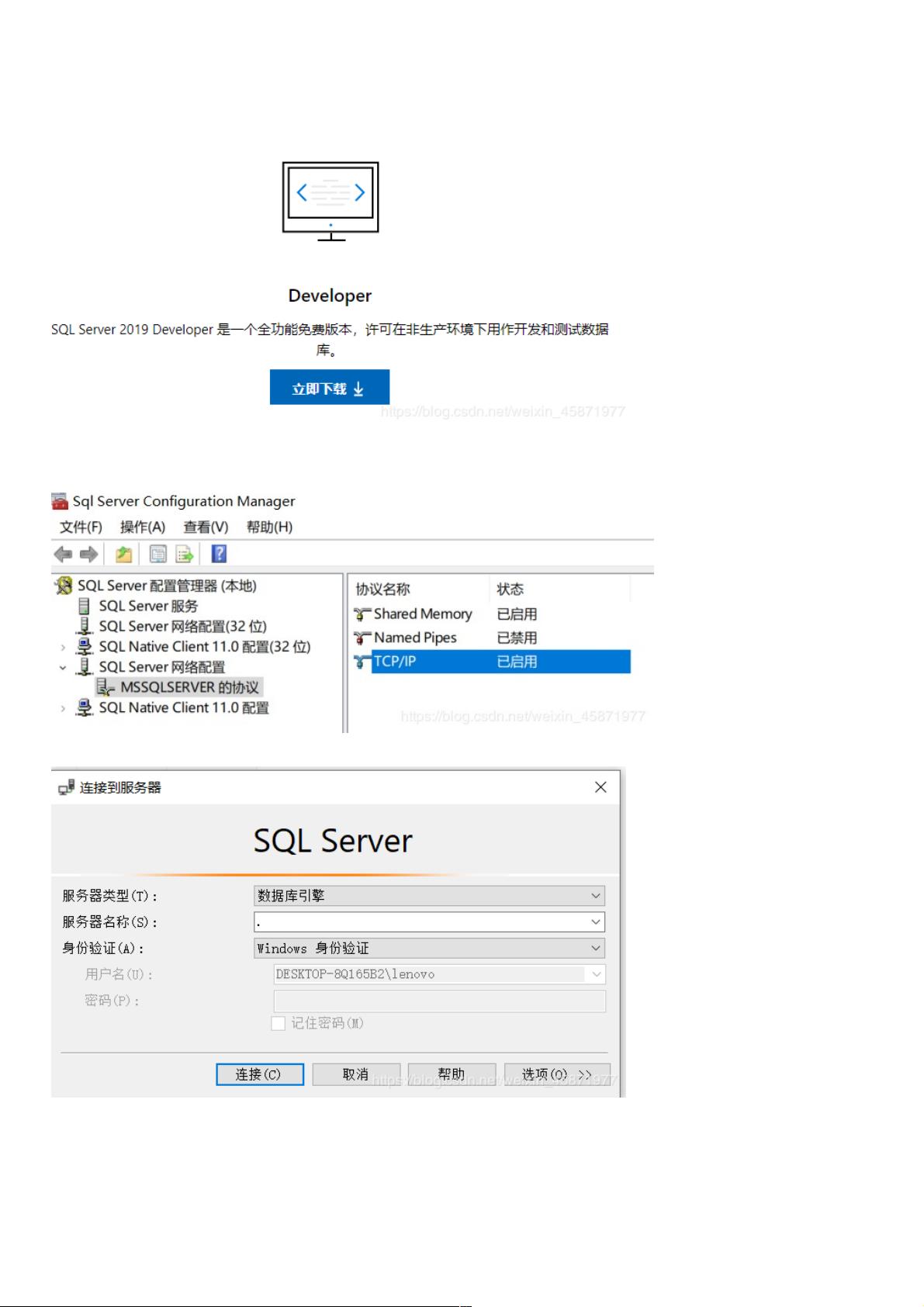SQL Server 2017安装教程:启动TCP/IP与sa登录设置
版权申诉
"这篇资源主要介绍了SQL Server 2017的安装步骤和注意事项,以及如何设置sa登录、创建数据库和表的操作。"
在安装SQL Server 2017时,有几点需要注意:
1. 启动TCP/IP协议:安装过程中,确保在“SQL Server配置管理器”中开启TCP/IP协议。这一步对于通过网络连接到SQL Server实例至关重要,因为TCP/IP是SQL Server默认的网络协议。
2. 解决sa登录问题:首先,你可以通过Windows身份验证登录SQL Server Management Studio (SSMS)。然后,进入“安全性”->“登录名”,找到“sa”,修改其密码并启用登录。在sa的属性中,将“是否允许连接到数据库引擎”设置为“授予”。
此外,还需要在服务器级别更改身份验证模式,选择“SQL Server和Windows身份验证模式”,这允许使用sa账户或其他SQL Server身份验证登录。完成这些设置后,记得重启SQL Server服务以使更改生效。
在成功安装SQL Server 2017并设置好sa登录后,可以开始进行数据库和表的操作:
1. 使用sa登录:在SSMS中,输入服务器名称为"."表示本机,选择SQL Server身份验证,输入sa的登录名和密码,然后连接。
2. 新建数据库:在连接到SQL Server后,右键点击“数据库”->“新建数据库”,输入数据库名称,如“StudentMessage”,并点击“确定”。
3. 创建表:在新数据库中,右键点击“表”->“新建”->“表”,定义列名、数据类型(如SNo列设为char(11))和是否允许空值。保存表,命名如“student”。
4. 编辑表内容:可以右键点击“dbo.student”->“编辑前200行”,输入数据后点击“执行”按钮保存。要查看或修改数据,可以直接在编辑界面操作。
5. 删除表内容:选中要删除的行,右键点击并选择“删除”,确认无误后点击“是”完成删除。
6. 更新表内容:除了删除,还可以通过编辑行来更新已有数据,点击“执行”按钮以保存更改。
掌握这些基本操作后,你就能在SQL Server 2017中进行数据管理了。在实践中,不断熟悉和学习更多的SQL语句,如SELECT、INSERT、UPDATE和DELETE,以及更高级的索引、视图和存储过程等,将有助于提升数据库管理技能。
2018-08-13 上传
2017-12-15 上传
点击了解资源详情
点击了解资源详情
点击了解资源详情
点击了解资源详情
点击了解资源详情
2023-03-13 上传
weixin_38716590
- 粉丝: 4
- 资源: 914
最新资源
- 李兴华Java基础教程:从入门到精通
- U盘与硬盘启动安装教程:从菜鸟到专家
- C++面试宝典:动态内存管理与继承解析
- C++ STL源码深度解析:专家级剖析与关键技术
- C/C++调用DOS命令实战指南
- 神经网络补偿的多传感器航迹融合技术
- GIS中的大地坐标系与椭球体解析
- 海思Hi3515 H.264编解码处理器用户手册
- Oracle基础练习题与解答
- 谷歌地球3D建筑筛选新流程详解
- CFO与CIO携手:数据管理与企业增值的战略
- Eclipse IDE基础教程:从入门到精通
- Shell脚本专家宝典:全面学习与资源指南
- Tomcat安装指南:附带JDK配置步骤
- NA3003A电子水准仪数据格式解析与转换研究
- 自动化专业英语词汇精华:必备术语集锦